4 conseils utiles pour l'impression, l'édition et le formatage des numéros iWork
Divers / / February 08, 2022

Quelques entrées en arrière, nous avons discuté de la très
bases des nombres iWork pour les personnes habituées à MS Excel
, ainsi que quelques
astuces pour maitriser
certains aspects de cette belle application de productivité Apple.
Cette fois, approfondissons certaines fonctions spécifiques de Numbers (comme l'impression, l'édition et le formatage) pour apprendre à en tirer pleinement parti.
Entrer en mode édition avec un raccourci
Supposons que vous souhaitiez modifier le contenu d'une cellule dans Numbers. Habituellement, si vous ne devez le faire qu'une seule fois, vous pouvez atteindre votre souris et double-cliquer sur la cellule pour pouvoir la modifier. Cependant, si vous devez le faire à plusieurs reprises, retirer votre main de votre clavier à chaque fois peut devenir un frein.
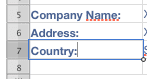
Heureusement, il existe un raccourci clavier pour entrer en mode édition sur n'importe quelle cellule dans Numbers. Appuyez simplement sur le Choix + Retour raccourci et le curseur apparaîtra dans la cellule prêt pour que vous commenciez à éditer.
Utilisez la vue d'impression pour voir comment votre feuille de calcul sera imprimée
Une fonctionnalité très pratique de Numbers est la possibilité d'afficher votre feuille de calcul exactement comme elle sera imprimée, vous permettant d'apporter les modifications nécessaires pour qu'elle s'imprime parfaitement.
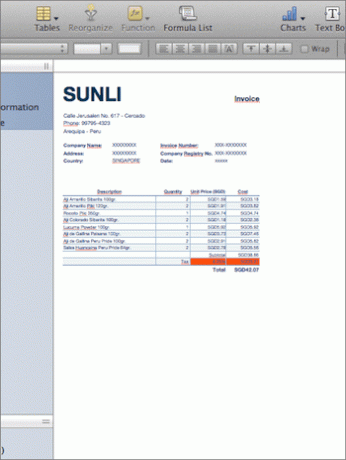
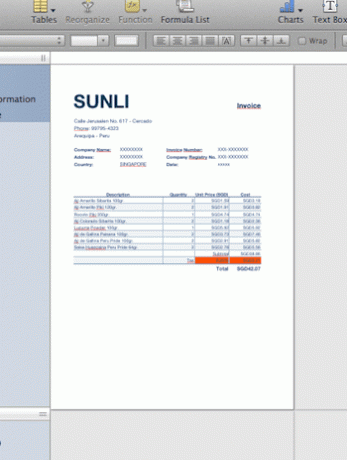
Pour afficher ou masquer les numéros Vue d'impression, dans la barre de menu cliquez sur Voir puis sélectionnez simplement l'option appropriée.
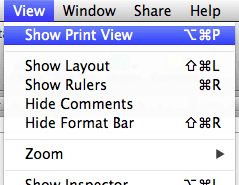
Mettez à l'échelle votre feuille de calcul pour adapter son contenu à une seule page lors de l'impression
Supposons que vous ayez une feuille de calcul sur Numbers que vous souhaitez imprimer sur une seule page. Cependant, lors de la prévisualisation avant l'impression, vous réalisez que Numbers recadre le contenu et le répartit sur deux pages ou plus.
L'utilisation de la vue d'impression comme mentionné à l'étape ci-dessus peut aider un peu, mais pas tant que ça si votre contenu est vraiment volumineux.
Pour l'adapter à une seule page (ou à n'importe quel nombre de pages que vous souhaitez imprimer), activez d'abord Vue d'impression du Voir menu. Ouvrez ensuite le Inspecteur en cliquant sur son bouton en haut à droite de la fenêtre Numbers.
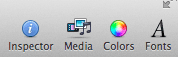
Une fois là-bas, cliquez sur le Inspecteur de feuilles onglet (deuxième). Vous y trouverez un curseur sous Échelle de contenu que vous pouvez utiliser pour ajuster le contenu de votre feuille de calcul en fonction de la ou des pages que vous souhaitez imprimer.
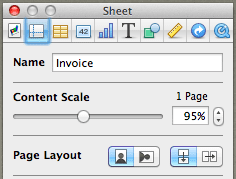
Astuce cool : Pendant que vous y êtes, n'hésitez pas à explorer cet onglet pour trouver d'autres options de formatage très importantes, telles que Mise en page, Marges et autres choses de ce genre.
Maîtriser le formatage de base des cellules en quelques clics
Dans notre premier article détaillant quelques conseils de Numbers, nous avons déjà discuté de la mise en forme de cellule de base, à laquelle vous pouvez accéder en vous dirigeant vers le Inspecteur des cellules onglet sur le panneau Inspecteur. Cependant, cette zone du panneau Inspecteur offre un peu plus que les options de base que nous vous avons montrées. Par exemple, au bas de la liste des formats, vous trouverez également des options pour créer des cases à cocher, des steppers, des curseurs et même des menus contextuels avec les données de n'importe quelle cellule.
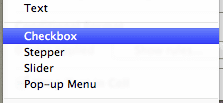
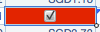
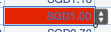

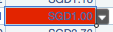
Voilà. Gardez un œil sur le site pour encore plus de conseils sur la façon de tirer le meilleur parti des applications iWork de votre Mac.
Dernière mise à jour le 03 février 2022
L'article ci-dessus peut contenir des liens d'affiliation qui aident à soutenir Guiding Tech. Cependant, cela n'affecte pas notre intégrité éditoriale. Le contenu reste impartial et authentique.



