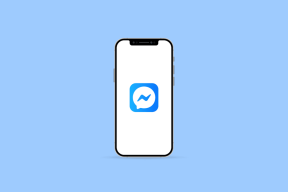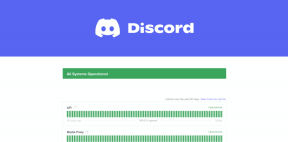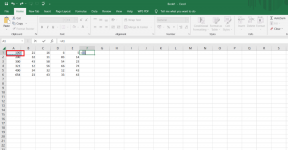2 façons intelligentes d'aligner des formes et des images dans PowerPoint 2010
Divers / / February 10, 2022
Lorsque vous démarrez avec une diapositive PowerPoint, vous avez objectifs de conception spécifiques à l'esprit. Au moins, j'espère que vous le ferez, car sans cela, votre présentation serait un effort inutile. L'un des objectifs fondamentaux de la conception est de utiliser des formes dans une diapositive – ils se présentent sous diverses formes – et leur bon positionnement sur une diapositive.
On pourrait penser que l'alignement des formes sur une diapositive consiste simplement à les faire glisser vers leur position correcte. Cela peut être vrai pour une personne dotée d'un œil d'aigle, mais le plus souvent, des formes mal alignées ont été agrandies sur les écrans de projection.
Utilisant Guides intelligents aligner précisément les formes est le moyen le plus simple de concevoir et de réussir une présentation.
Alignez à la volée avec les guides intelligents
Smart Guides est une nouvelle fonctionnalité qui a été introduite dans Microsoft PowerPoint 2010. PowerPoint vous offre quelques choix supplémentaires lorsqu'il s'agit d'aligner des objets sur une seule diapositive ou sur plusieurs diapositives. Alors, pourquoi avoir une autre fonctionnalité qui fait essentiellement la même chose? La raison - Smart Guides est un gain de temps. Au lieu de cliquer sur un tas de menus et de boîtes de dialogue, les guides intelligents "détectent" l'alignement par eux-mêmes lorsqu'il y a plusieurs formes sur une diapositive. Voici comment ça fonctionne:
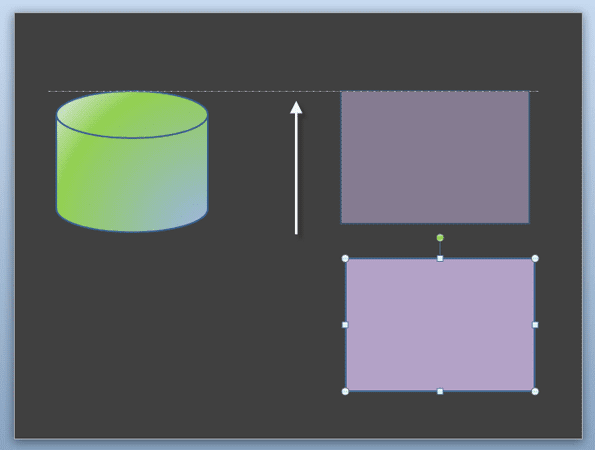
Comme vous pouvez le voir dans la capture d'écran ci-dessus, lorsque vous faites glisser un objet pour l'aligner avec un autre, un "guide intelligent" en pointillé blanc apparaît automatiquement pour indiquer le bon alignement. Il vous suffit de relâcher la souris au moment précis pour aligner les deux objets. Les guides intelligents apparaissent à la volée et vous n'avez rien à faire de votre part - il suffit de faire glisser et d'aligner. Smart Guides fonctionne avec plusieurs objets et même avec d'autres éléments comme des images.
Les guides intelligents sont activés par défaut. Mais si vous voulez les désactiver, cliquez sur le Accueil ruban - Dessin grouper - Organiser – Aligner – Paramètres de grille. Comme le montre l'écran ci-dessous, vous pouvez cocher-décocher Afficher des guides intelligents lorsque les formes sont alignées.
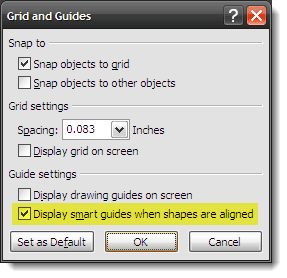
L'autre guide - Guides de dessin
La boîte de dialogue Grille et repères vous offre également la possibilité de Afficher les guides de dessin à l'écran. Vous pouvez utiliser les guides de dessin et les guides intelligents ensemble sur la même diapositive pour un meilleur placement des objets sur les diapositives.
Maintenez la touche CTRL enfoncée et faites glisser un guide de dessin pour créer plusieurs guides horizontaux et verticaux selon vos besoins. Les guides de dessin ont un avantage distinct: un changement de position d'un guide de dessin dans une diapositive a un effet miroir dans les diapositives restantes. Donc, essentiellement, vous pouvez coller un objet (ou des objets) précisément à la même position dans les diapositives qui suivent.

Les guides intelligents et les guides de dessin font de la tâche d'alignement une évidence et l'utilisation de ces deux techniques d'alignement accélère votre processus de conception de diapositives. Connaissiez-vous les guides intelligents et les guides de dessin? Les utilisez-vous pour créer de meilleures diapositives PowerPoint ?
Découvrez également nos précédents didacticiels PowerPoint :
- Comment convertir une présentation PowerPoint en vidéo gratuitement
- Comment intégrer complètement des sites Web dans une présentation PowerPoint
Dernière mise à jour le 03 février 2022
L'article ci-dessus peut contenir des liens d'affiliation qui aident à soutenir Guiding Tech. Cependant, cela n'affecte pas notre intégrité éditoriale. Le contenu reste impartial et authentique.