Comment créer manuellement un point de restauration du système sur un PC Windows
Divers / / February 10, 2022
Parfois, l'installation de nouvelles applications, jeux, mises à jour logicielles peut entraîner le blocage de votre ordinateur. Et s'il ne revient pas et donne des erreurs, il n'y a pas beaucoup de choses que vous pouvez faire à part restaurer le système, utiliser la console de récupération pour dépanner ou enfin réinstaller Windows.
Restauration du système est un outil utile qui est pratique dans de telles situations. Il peut annuler toutes les modifications apportées au système lors de l'installation d'une nouvelle application. La restauration du système n'a rien à voir avec vos données et vos fichiers importants. Ainsi, toutes les données de votre PC seront en sécurité après la restauration du système.
Bien que la plupart des applications créent automatiquement un point de restauration système au moment de l'installation, vous pouvez également le créer manuellement. Voici les étapes pour créer manuellement un point de restauration système sur les PC Windows.
Étape 1. Cliquez sur l'icône du menu Démarrer et tapez Restauration du système dans une zone de recherche. Cliquez sur le résultat de la recherche.
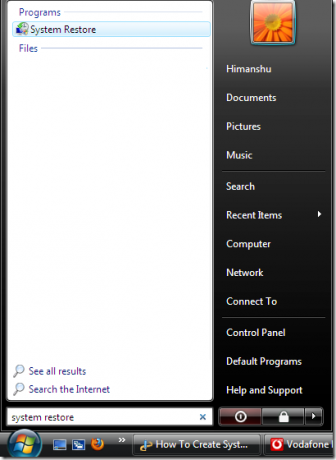
Étape 2. La fenêtre de restauration du système affichera tous vos points de restauration système. Ici, dans cet exemple, aucun point de restauration système n'a jamais été créé. Cliquer sur "Protection du système" lien pour créer un nouveau point de restauration système, comme indiqué dans la figure ci-dessous.

Étape 3. La fenêtre des propriétés du système s'ouvrira. Au Propriétés du système onglet cliquez sur Restauration du système bouton.
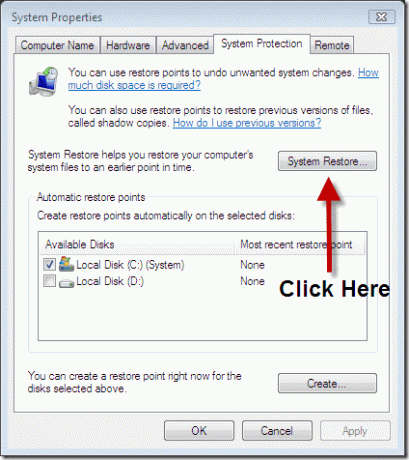
Étape 4. Donnez maintenant un nom au nouveau point de restauration, puis cliquez sur Créer bouton.
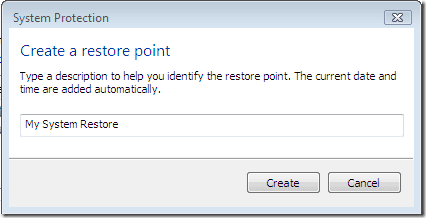
Étape 6. Vous obtiendrez une fenêtre d'état sur votre ordinateur.
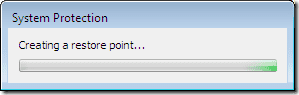
Étape 7. Une fenêtre d'état apparaîtra vous indiquant que le point de restauration a été créé avec succès.
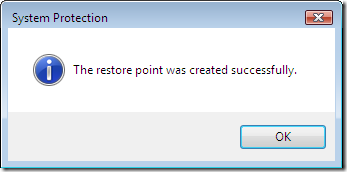
Étape 8. Vous pouvez maintenant vérifier le point de restauration système nouvellement créé. Répétez l'étape 1> Ouvrir la restauration du système> Cliquez sur le bouton Suivant et vous obtiendrez la date, l'heure et la description du nouveau point de restauration du système.
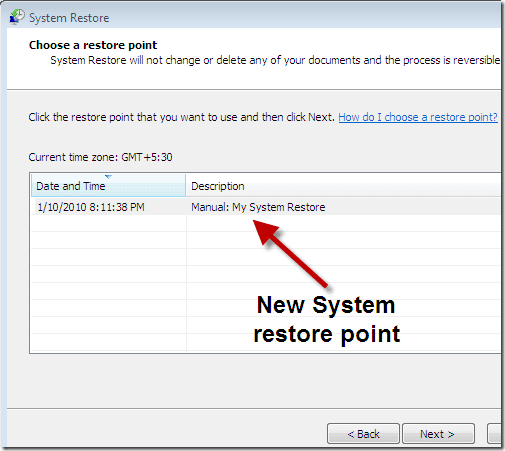
Vous pouvez maintenant restaurer votre ordinateur aux paramètres précédents à l'aide de ce point de restauration système.
Dernière mise à jour le 05 février 2022
L'article ci-dessus peut contenir des liens d'affiliation qui aident à soutenir Guiding Tech. Cependant, cela n'affecte pas notre intégrité éditoriale. Le contenu reste impartial et authentique.



