Changer le mode de compatibilité pour les applications dans Windows 10
Divers / / November 28, 2021
Avec l'introduction de Windows 10, de nombreuses applications antérieures rencontrent des problèmes avec le dernier système d'exploitation de Microsoft. Bien que Windows 10 prenne en charge une variété d'applications créées pour une version antérieure de Windows, certaines applications plus anciennes peuvent avoir un problème lors de l'exécution dans Windows 10. Peu d'applications peuvent avoir un problème de mise à l'échelle, en particulier si vous disposez d'un écran haute résolution, tandis que d'autres applications peuvent ne pas s'exécuter en fonction de l'architecture du système. Mais ne vous inquiétez pas, vous pouvez toujours exécuter votre ancienne version du logiciel sur Windows 10 à l'aide d'une fonctionnalité appelée Le mode de compatibilité.
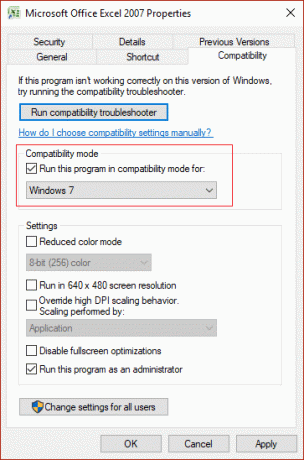
Les paramètres du mode de compatibilité dans Windows 10 sont spécialement conçus à cet effet: pour détecter et résoudre les problèmes de compatibilité des anciennes applications conçues pour la version antérieure de Windows. Quoi qu'il en soit, sans perdre de temps, voyons comment changer le mode de compatibilité des applications dans Windows 10 à l'aide du didacticiel ci-dessous.
Contenu
- Changer le mode de compatibilité pour les applications dans Windows 10
- Méthode 1: modifier les paramètres du mode de compatibilité
- Méthode 2: exécuter l'utilitaire de résolution des problèmes de compatibilité des programmes
Changer le mode de compatibilité pour les applications dans Windows 10
Assurez-vous de créer un point de restauration juste au cas où quelque chose ne va pas.
Mais avant de passer à ce didacticiel, voyons quelles sont toutes les options de compatibilité offertes par Windows 10 :
Exécuter ce programme en mode de compatibilité pour – Avec cette option, vous pouvez exécuter votre application en mode de compatibilité pour Windows 95, Windows 98/Me, Windows XP SP2, Windows XP SP3, Windows Vista, Windows Vista SP1, Windows Vista SP2, Windows 7 et Windows 8.
Mode couleur réduit - L'application utilise un ensemble limité de couleurs qui peuvent être utiles pour certaines applications plus anciennes qui ne peuvent fonctionner qu'en mode 256 couleurs.
Fonctionne avec une résolution d'écran de 640 × 480 – Si les graphismes de l'application s'affichent de manière incorrecte ou si vous souhaitez modifier la résolution d'affichage en mode VGA (Video Graphics Array).
Ignorer le comportement de mise à l'échelle DPI élevé - Eh bien, vous pouvez remplacer le mode de mise à l'échelle DPI élevé qui peut être effectué par l'application, le système ou le système (amélioré).
Désactiver les optimisations plein écran – Améliore la compatibilité des applications plein écran.
Exécutez ce programme en tant qu'administrateur – Cela exécutera l'application élevée en tant qu'administrateur.
Méthode 1: modifier les paramètres du mode de compatibilité
1. Faites un clic droit sur l'application puis sélectionnez Propriétés.
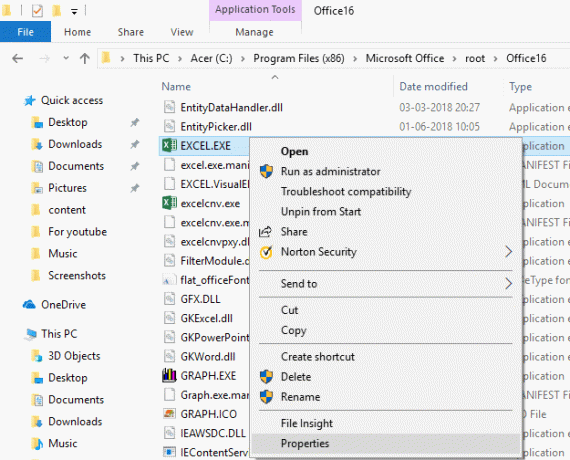
Noter: Vous devez faire un clic droit sur le fichier .exe de l'application.
2. Maintenant, dans la fenêtre Propriétés, passez à Compatibilité.
3. Coche la case qui dit "Exécuter ce programme en mode de compatibilité pour“.

4. Dans la liste déroulante sous la case ci-dessus, sélectionnez la version de Windows que vous souhaitez utiliser pour votre application.
5. Vous pouvez également cocher "Exécutez ce programme en tant qu'administrateur“.
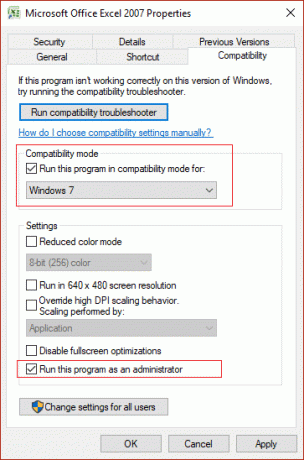
Noter: Pour cela, vous devez être connecté en tant qu'administrateur.
6. Cliquez sur Appliquer, suivi de D'ACCORD.
7. Voyez si l'application fonctionne ou non, rappelez-vous également que tous ces changements seront ne s'appliquer qu'àvotre compte utilisateur personnel.
8. Si vous souhaitez appliquer ces paramètres à tous les comptes utilisateurs, assurez-vous d'être connecté en tant qu'administrateur puis cliquez sur le bouton "Modifier les paramètres pour tous les utilisateurs” dans la fenêtre de propriétés de l'application.

9. Ensuite, une nouvelle fenêtre de propriétés s'ouvrira, mais toutes les modifications que vous apporterez ici seront appliquées à tous les comptes d'utilisateurs sur votre PC.
C'est ainsi que vous modifiez le mode de compatibilité des applications dans Windows 10, mais ne vous inquiétez pas si cette méthode n'a pas fonctionné pour vous. Une autre méthode avec laquelle vous pouvez facilement modifier le mode de compatibilité des applications à l'aide de l'utilitaire de résolution des problèmes de compatibilité des programmes.
Méthode 2: exécuter l'utilitaire de résolution des problèmes de compatibilité des programmes
1. Taper « exécuter des programmes créés » dans la zone de recherche Windows puis cliquez sur le "Exécuter le programme conçu pour les versions précédentes de Windows" à partir des résultats de la recherche.
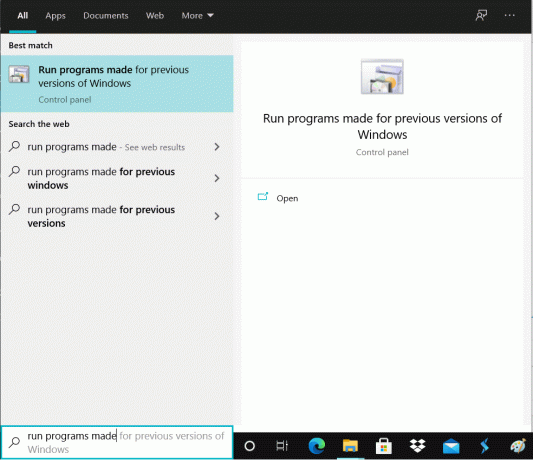
2. Sur le Dépannage de la compatibilité des programmes clic sur la fenêtre Prochain.
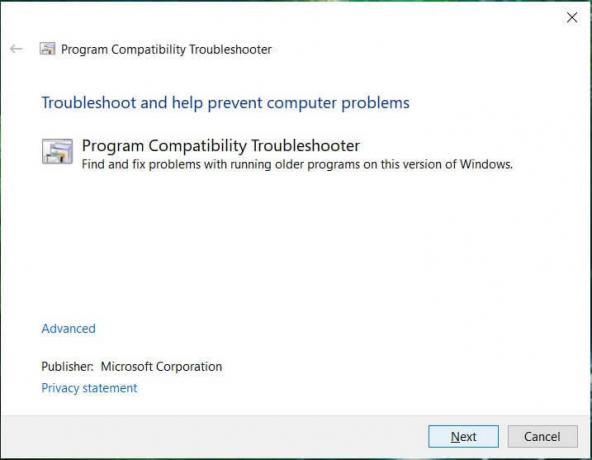
3. Attendez maintenant quelques secondes que l'utilitaire de résolution des problèmes génère une liste de programmes.
4. Prochain, sélectionner le programme particulier dans la liste, qui a des problèmes de compatibilité, puis cliquez sur Prochain.
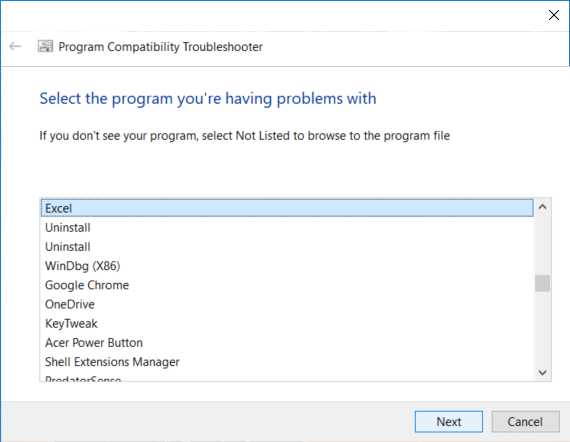
5. Dans la fenêtre Sélectionner les options de dépannage, cliquez sur "Essayez les paramètres recommandés“.
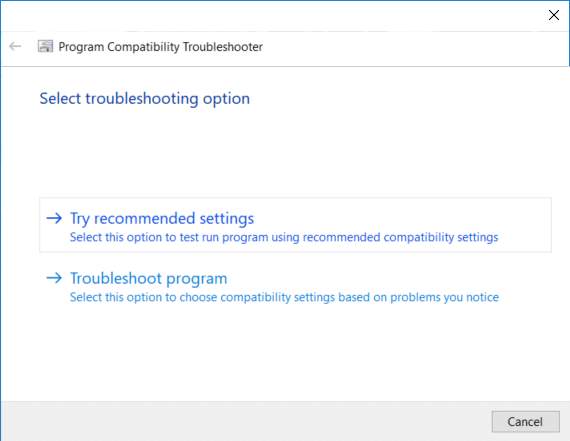
6. Cliquez sur Tester le programme et si tout fonctionne bien, fermez le programme et cliquez sur Prochain.
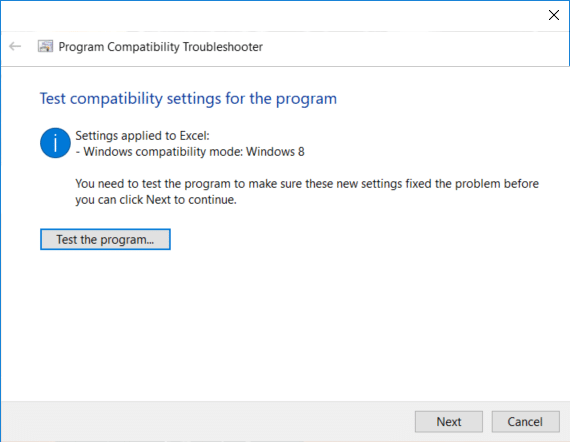
7. Enfin, sélectionnez "Oui, enregistrez ces paramètres pour ce programme" mais si le programme ne s'est pas exécuté correctement, sélectionnez "Non, réessayez en utilisant des paramètres différents“.
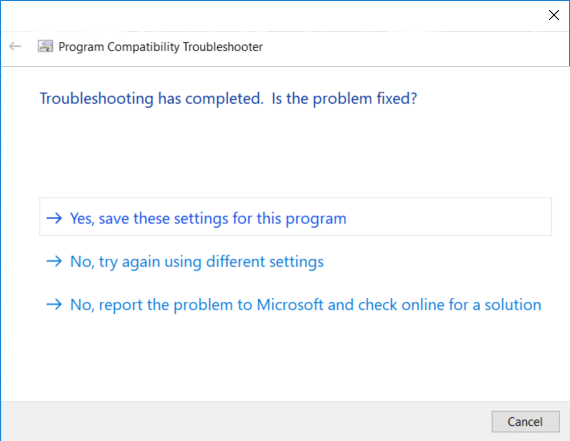
8. Après avoir sélectionné "Non, réessayez en utilisant des paramètres différents" vous seriez amené à "Quel problème remarquez-vous" la fenêtre. Si tu avais choisi "Programme de dépannage" dans la fenêtre Sélectionner l'option de dépannage, vous verrez la même fenêtre: "Quel problème remarquez-vous“.
9. Maintenant choisissez l'une des quatre options qui correspondent à votre situation puis suivez les instructions à l'écran pour laisser Windows collecter suffisamment d'informations pour commencer à résoudre le problème de compatibilité.
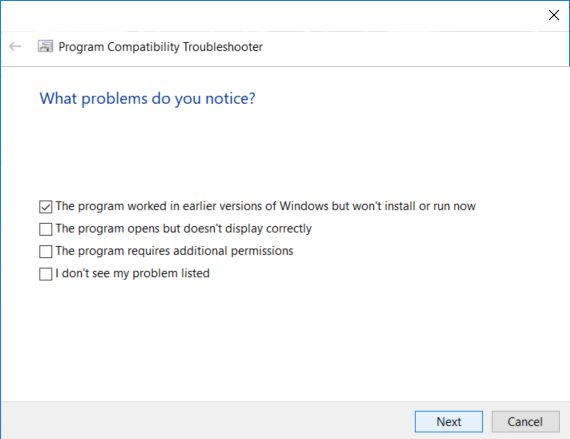
10. Si vous avez plusieurs programmes confrontés au problème d'incompatibilité, vous devez répéter toutes les étapes ci-dessus pour ce programme.
Conseillé:
- Ajouter la fenêtre de commande Ouvrir ici en tant qu'administrateur dans le menu contextuel de Windows 10
- Comment ouvrir l'invite de commande au démarrage dans Windows 10
- Empêcher le changement de couleur et d'apparence dans Windows 10
- 5 façons d'ouvrir l'invite de commande élevée dans Windows 10
Ça y est, vous avez appris avec succès Comment changer le mode de compatibilité pour les applications dans Windows 10, mais si vous avez encore des questions concernant ce tutoriel, n'hésitez pas à les poser dans la section des commentaires.



