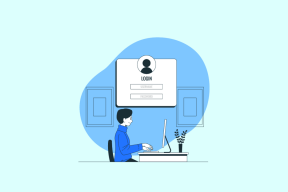[RÉSOLU] WiFi connecté mais pas d'Internet sous Windows 10
Divers / / November 28, 2021
Si vous ne parvenez pas à accéder à Internet et que vous résolvez le problème, un message d'erreur « Accès limité - Pas d'accès Internet » s'affiche sur votre réseau Wi-Fi. ou réseau LAN, cela peut être dû à une configuration incorrecte, à un problème DNS, les pilotes de carte réseau sont soit obsolètes, corrompus ou incompatibles, etc. Il peut y avoir n nombre de causes car cela dépend vraiment de la configuration et de l'environnement du système de l'utilisateur, car chaque utilisateur a une configuration différente.
![[RÉSOLU] Correction du WiFi connecté mais pas d'Internet sur Windows 10](/f/22044196213f7430cb9cd0d8c99c03d1.png)
Eh bien, disons que de nombreux paramètres peuvent causer un tel problème, en premier lieu les mises à jour logicielles ou une nouvelle installation qui pourraient modifier la valeur du registre. Parfois, votre PC ne peut pas obtenir automatiquement l'adresse IP ou DNS alors qu'il peut également s'agir d'un problème de pilote. Alors, sans perdre de temps, voyons comment réparer le WiFi connecté mais pas de problème Internet sur Windows 10 à l'aide du didacticiel ci-dessous.
Contenu
- [RÉSOLU] Correction du WiFi connecté mais pas d'Internet sur Windows 10
- Méthode 1: Redémarrez votre modem ou routeur
- Méthode 2: exécuter l'utilitaire de résolution des problèmes de réseau
- Méthode 3: Supprimer les fichiers temporaires
- Méthode 4: Utiliser Google DNS
- Méthode 5: Réinitialiser TCP/IP
- Méthode 6: désactiver puis réactiver l'adaptateur sans fil
- Méthode 7: désinstaller les pilotes sans fil
- Méthode 8: obtenir automatiquement l'adresse IP et l'adresse du serveur DNS
- Méthode 9: Correction du Registre
- Méthode 10: Exécutez CCleaner et Malwarebytes
[RÉSOLU] Correction du WiFi connecté mais pas d'Internet sur Windows 10
Assurez-vous de créer un point de restauration juste au cas où quelque chose ne va pas.
Méthode 1: Redémarrez votre modem ou routeur
Redémarrez votre modem et voyez si le problème est résolu, car parfois le réseau peut avoir rencontré des problèmes techniques qui ne peuvent être résolus qu'en redémarrant votre modem.

Si le problème ne se résout toujours pas, essayez de redémarrer votre PC car parfois un redémarrage normal peut résoudre le problème de connectivité Internet. Ouvrez donc le menu Démarrer, puis cliquez sur l'icône d'alimentation et sélectionnez redémarrer. Attendez que le système redémarre, puis essayez à nouveau d'accéder à Windows Update ou ouvrez l'application Windows 10 Store et voyez si vous pouvez résoudre ce problème.

Méthode 2: exécuter l'utilitaire de résolution des problèmes de réseau
1. Appuyez sur la touche Windows + I pour ouvrir les paramètres, puis cliquez sur Mise à jour et sécurité.
![Cliquez sur l'icône Mise à jour et sécurité | [RÉSOLU] WiFi connecté mais pas d'Internet sous Windows 10](/f/f8ec9b52d943ab4e1a8f4b203128b7dc.png)
2. Dans le menu de gauche, sélectionnez Dépanner.
3. Sous Dépannage, cliquez sur Connexions Internet puis cliquez sur Exécutez l'utilitaire de résolution des problèmes.

4. Suivez les instructions à l'écran pour exécuter l'utilitaire de résolution des problèmes.
5. Redémarrez votre PC pour enregistrer les modifications et voir si vous pouvez Réparez le WiFi connecté mais pas d'Internet sur Windows 10.
Méthode 3: Supprimer les fichiers temporaires
Noter: Assurez-vous que les fichiers et dossiers cachés sont cochés et que les fichiers protégés par le système ne sont pas cochés.
1. Appuyez sur la touche Windows + R puis tapez température et appuyez sur Entrée.
2. Sélectionnez tous les fichiers en appuyant sur Ctrl + A puis appuyez sur Maj + Suppr pour supprimer définitivement les fichiers.

3. Appuyez à nouveau sur la touche Windows + R puis tapez %temp% et cliquez sur OK.

4. Sélectionnez maintenant tous les fichiers, puis appuyez sur Maj + Suppr pour supprimer définitivement les fichiers.

5. Appuyez sur la touche Windows + R puis tapez prélecture et appuyez sur Entrée.
6. Appuyez sur Ctrl + A et supprimez définitivement les fichiers en appuyant sur Shift + Suppr.

7. Redémarrez votre PC et voyez si vous avez réussi à supprimer les fichiers temporaires.
Méthode 4: Utiliser Google DNS
Vous pouvez utiliser le DNS de Google au lieu du DNS par défaut défini par votre fournisseur d'accès Internet ou le fabricant de la carte réseau. Cela garantira que le DNS utilisé par votre navigateur n'a rien à voir avec le non chargement de la vidéo YouTube. Faire cela,
1. Clic-droit sur le icône de réseau (LAN) à l'extrémité droite du barre des tâches, et cliquez sur Ouvrez Paramètres réseau et Internet.

2. Dans le Les paramètres application qui s'ouvre, cliquez sur Modifier les options de l'adaptateur dans le volet de droite.
![Cliquez sur Modifier les options de l'adaptateur | [RÉSOLU] WiFi connecté mais pas d'Internet sous Windows 10](/f/a152a23a05c6b40ab4d299ff807cf306.png)
3. Clic-droit sur le réseau que vous souhaitez configurer et cliquez sur Propriétés.

4. Cliquer sur Protocole Internet version 4 (IPv4) dans la liste puis cliquez sur Propriétés.

Lire aussi :Corrigez votre erreur de serveur DNS peut être indisponible
5. Sous l'onglet Général, choisissez "Utilisez les adresses de serveur DNS suivantes' et mettez les adresses DNS suivantes.
Serveur DNS préféré: 8.8.8.8
Serveur DNS alternatif: 8.8.4.4
![utiliser les adresses de serveur DNS suivantes dans les paramètres IPv4 | [RÉSOLU] WiFi connecté mais pas d'Internet sous Windows 10](/f/5492e59405081a756890e0de70501b36.png)
6. Enfin, cliquez sur d'accord en bas de la fenêtre pour enregistrer les modifications.
7. Redémarrez votre PC et une fois le système redémarré, voyez si vous pouvez Réparez le WiFi connecté mais pas d'Internet sur Windows 10.
Méthode 5: Réinitialiser TCP/IP
1. Ouvrez l'invite de commande. L'utilisateur peut effectuer cette étape en recherchant 'cmd' puis appuyez sur Entrée.

2. Tapez maintenant la commande suivante et appuyez sur Entrée après chacune :
ipconfig /releaseipconfig /flushdnsipconfig /renouveler

3. Encore une fois, ouvrez l'invite de commande d'administration et tapez ce qui suit et appuyez sur Entrée après chacun :
ipconfig /flushdns. nbtstat –r. netsh int ip réinitialisation. netsh winsock réinitialiser

4. Redémarrez pour appliquer les modifications. Le vidage du DNS semble Réparez le WiFi connecté mais pas d'Internet sur Windows 10.
Méthode 6: désactiver puis réactiver l'adaptateur sans fil
1. Appuyez sur la touche Windows + R puis tapez ncpa.cpl et appuyez sur Entrée.

2. Faites un clic droit sur votre adaptateur sans fil et sélectionnez Désactiver.

3. Faites à nouveau un clic droit sur le même adaptateur et cette fois choisissez Activer.
![Faites un clic droit sur le même adaptateur et cette fois choisissez Activer | [RÉSOLU] WiFi connecté mais pas d'Internet sous Windows 10](/f/088f7c32e968d75e3d6b400c9b123509.png)
4. Redémarrez votre et essayez à nouveau de vous connecter à votre réseau sans fil et voyez si le problème est résolu ou non.
Méthode 7: désinstaller les pilotes sans fil
1. Appuyez sur la touche Windows + R, puis tapez devmgmt.msc et appuyez sur Entrée pour ouvrir le gestionnaire de périphériques.

2. Développez Adaptateurs réseau et cliquez avec le bouton droit sur le Périphérique réseau sans fil.
3. Sélectionner Désinstaller, si une confirmation vous est demandée, sélectionnez oui.

4. Une fois la désinstallation terminée, cliquez sur action puis sélectionnez 'Recherchez les modifications matérielles.‘

5. Le gestionnaire de périphériques va installer automatiquement les pilotes sans fil.
6. Recherchez maintenant un réseau sans fil et établir une connexion.
7. Ouvert Centre de réseau et partage puis cliquez sur 'Changer les paramètres d'adaptation.‘
8. Enfin, faites un clic droit sur votre connexion Wi-Fi et sélectionnez Désactiver.
9. Après quelques minutes encore Activez-le.
![les connexions réseau permettent le wifi | [RÉSOLU] WiFi connecté mais pas d'Internet sous Windows 10](/f/3eae6923d09ee397b60225a34c768e94.png)
10. Essayez à nouveau de vous connecter à Internet et voyez si vous pouvez réparer le WiFi connecté mais pas d'Internet sur Windows 10.
Méthode 8: obtenir automatiquement l'adresse IP et l'adresse du serveur DNS
1. Ouvert Panneau de commande et cliquez sur Réseau et Internet.

2. Ensuite, cliquez sur Centre de réseau et partage, puis cliquez sur Changer les paramètres d'adaptation.

3. Sélectionnez votre Wi-Fi puis faites un clic droit dessus et sélectionnez Propriétés.

4. Maintenant, sélectionnez Protocole Internet version 4 (TCP/IPv4) et cliquez Propriétés.
![Protocole Internet version 4 (TCP IPv4) | [RÉSOLU] WiFi connecté mais pas d'Internet sous Windows 10](/f/6e89fe48a6940a500b9cd52826dcc89c.png)
5. Coche "Obtenez une adresse IP automatiquement" et « Obtenir automatiquement l'adresse du serveur DNS. »

6. Fermez tout et vous pourrez peut-être réparer WiFi connecté mais pas d'Internet sur Windows 10.
Méthode 9: Correction du Registre
1. Appuyez sur la touche Windows + R puis tapez "regedit" et appuyez sur Entrée.

2. Dans le Registre, accédez à la clé suivante :
HKEY_LOCAL_MACHINE\SYSTEM\CurrentControlSet\services\NlaSvc\Parameters\Internet
3. Recherchez la clé "ActiverActiveProbing» et définissez son valeur à 1.

4. Enfin, redémarrez et voyez si vous êtes capable de Réparez le WiFi connecté mais pas d'Internet sur Windows 10.
Méthode 10: Exécutez CCleaner et Malwarebytes
1. Télécharger et installer CCleaner & Malwarebytes.
2. Exécuter Malwarebytes et laissez-le analyser votre système à la recherche de fichiers nuisibles. Si un logiciel malveillant est détecté, il le supprimera automatiquement.

3. Maintenant, lancez CCleaner et sélectionnez Nettoyage personnalisé.
4. Sous Nettoyage personnalisé, sélectionnez le Onglet Fenêtres et cochez les valeurs par défaut et cliquez sur Analyser.
![Sélectionnez Nettoyage personnalisé puis cochez la case par défaut dans l'onglet Windows | [RÉSOLU] WiFi connecté mais pas d'Internet sous Windows 10](/f/4edaa5269ca8219a86ca500310019ff8.png)
5. Une fois l'analyse terminée, assurez-vous que vous êtes certain de supprimer les fichiers à supprimer.

6. Enfin, cliquez sur le Exécuter le nettoyeur et laissez CCleaner suivre son cours.
7. Pour nettoyer davantage votre système, sélectionnez l'onglet Registre, et assurez-vous que les éléments suivants sont vérifiés :

8. Clique sur le Analysez les problèmes et autorisez CCleaner à analyser, puis cliquez sur le Corriger les problèmes sélectionnés bouton.
![Une fois l'analyse des problèmes terminée, cliquez sur Résoudre les problèmes sélectionnés | [RÉSOLU] WiFi connecté mais pas d'Internet sous Windows 10](/f/cbada4856b08267fadf9d31220215832.png)
9. Lorsque CCleaner demande "Souhaitez-vous sauvegarder les modifications apportées au registre ?” sélectionnez Oui.
10. Une fois votre sauvegarde terminée, cliquez sur le Résoudre tous les problèmes sélectionnés bouton.
11. Redémarrez votre PC pour enregistrer les modifications.
Conseillé:
- Correction du problème de clavier ne saisissant pas Windows 10
- Comment réparer le problème de non-fonctionnement du micro de Windows 10
- Fix GeForce Experience ne s'ouvre pas dans Windows 10
- 3 façons de vérifier votre carte graphique sous Windows 10
Ça y est vous avez appris avec succès Comment réparer le WiFi connecté mais pas d'Internet sur Windows 10 mais si vous avez encore des questions concernant ce tutoriel, n'hésitez pas à les poser dans la section des commentaires.
![[RÉSOLU] WiFi connecté mais pas d'Internet sous Windows 10](/uploads/acceptor/source/69/a2e9bb1969514e868d156e4f6e558a8d__1_.png)