Comment envoyer un document directement à partir de Microsoft Word
Divers / / February 10, 2022
Nous vous avons récemment montré comment personnaliser des rubans sur Outils MS Office et ajouter de nouveaux onglets et groupes pour eux. Aujourd'hui, nous allons faire un ajout à ce ruban en ajoutant une commande email.
Avant d'entrer dans les détails, discutons d'un scénario. Vous travaillez sur un document et lorsque vous avez terminé, vous souhaitez l'envoyer en pièce jointe. Vous avez deux choix :-
- Vous pouvez suivre la méthode conventionnelle où vous commenceriez par composer un nouveau courrier puis ajouter manuellement le document en pièce jointe.
- Vous pouvez naviguer jusqu'au répertoire où se trouve le document. Ensuite, vous pourriez clic-droit dessus et choisir de Envoyer à -> Destinataire du courrier.
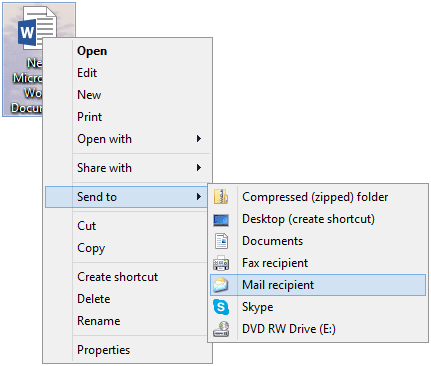
Que diriez-vous de pouvoir déclencher une telle action directement depuis votre document Word? C'est exactement ce que nous allons vous montrer aujourd'hui.
Étapes pour ajouter un outil de messagerie au ruban Word 2013 (et versions antérieures)
Nous allons utiliser Word 2013 pour la démonstration dans ce tutoriel. Les étapes sont plus ou moins les mêmes sur toutes les versions précédentes.
Étape 1: Cliquer sur Déposer pour accéder à la vue backstage.
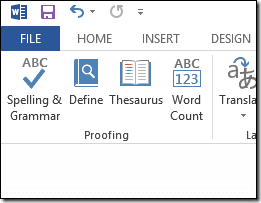
Étape 2: Dans le volet de gauche, cliquez sur Choix pour ouvrir le Options de mot la fenêtre.
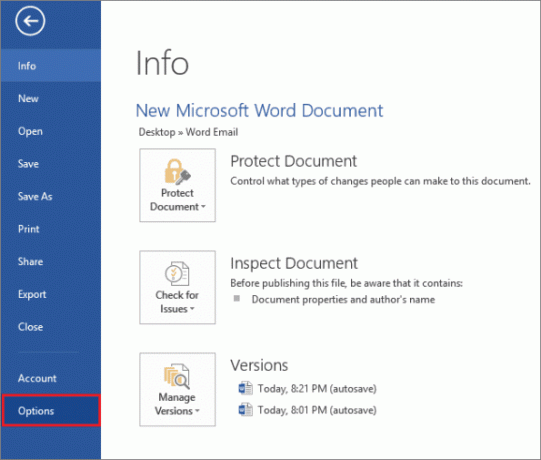
Étape 3: Depuis la fenêtre, sur le côté gauche, appuyez sur l'option de menu lecture Personnaliser le ruban.
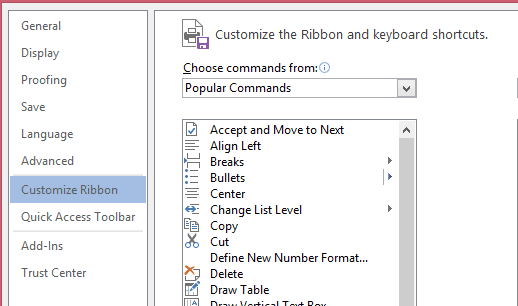
Étape 4: Maintenant, vous pouvez soit créer un nouvel onglet et/ou groupe (comme expliqué dans le post précédent) ou ajouter l'outil de messagerie à une section existante. J'ai l'impression qu'il s'adapte bien sous le Envois languette.
Je vais donc y créer un nouveau groupe. Sur le Options de mots fenêtre, sur le côté droit, sélectionnez Envois et cliquez sur le Nouveau groupe bouton.
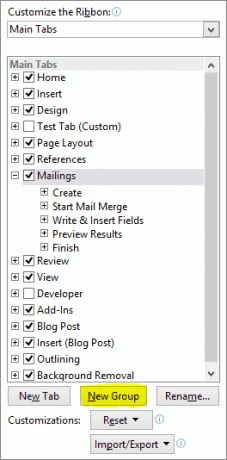
Étape 5 : Vous voudrez peut-être le renommer. Faites un clic droit sur le nouveau groupe qui vient d'être créé, puis donnez-lui un nouveau nom.
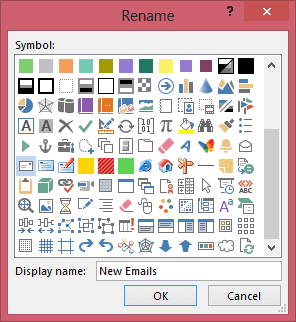
Étape 6: Maintenant, vous devez ajouter l'outil de messagerie. Gardez le nouveau groupe sélectionné. À partir de Commandes populaires sélectionner E-mail et cliquez sur Ajouter.
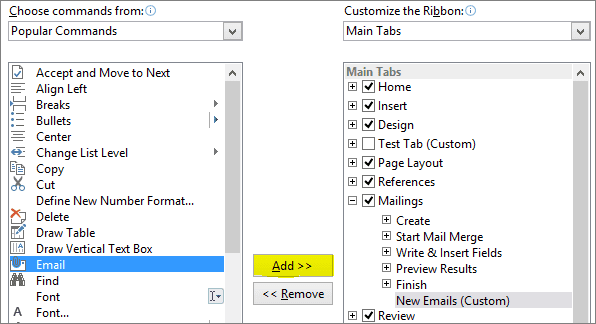
Le résultat est comme indiqué dans l'image ci-dessous.
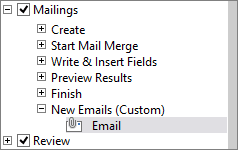
Maintenant, revenons à notre ruban et voyons ce qui a changé. Il a une nouvelle section lecture Nouveaux e-mails ainsi qu'un outil pour créer un E-mail.
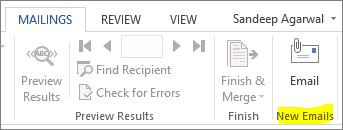
Que fait l'outil de messagerie
La prochaine fois que vous saisirez un document et que vous souhaitez l'envoyer par e-mail, vous n'aurez pas à quitter votre travail. Tout ce que vous avez à faire est de passer à l'onglet Mailings et de cliquer sur l'outil Email. Le résultat composerait un nouvel e-mail pour vous en utilisant le client de messagerie par défaut et mettre le document en pièce jointe.
Notez que ce processus ne vous aidera pas si vous attendez avec impatience un brouillon automatique sur les interfaces Web des services de messagerie. Vous auriez toujours besoin d'un intercepteur IMAP défini comme client de messagerie.

Quelques mots, la liste des destinataires et vous pouvez cliquer sur le Envoyer bouton vous excusant de beaucoup d'autres travaux manuels. Je suppose qu'il est logique d'activer l'outil sur le ruban si vous êtes quelqu'un qui s'appuie sur les clients de messagerie de bureau pour les e-mails.
Dernière mise à jour le 02 février 2022
L'article ci-dessus peut contenir des liens d'affiliation qui aident à soutenir Guiding Tech. Cependant, cela n'affecte pas notre intégrité éditoriale. Le contenu reste impartial et authentique.



