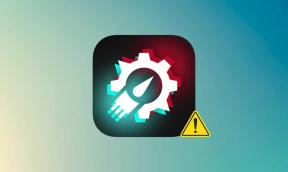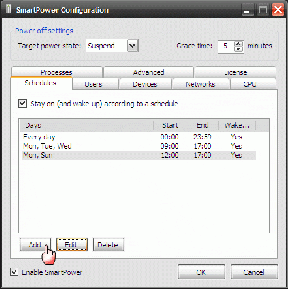11 astuces brillantes d'invite de commande (cmd) que vous ne connaissez peut-être pas
Divers / / February 10, 2022
Tout en parlant de la 15 commandes étonnantes de Run Box l'autre jour, j'ai mentionné comment Run Box et Command Prompt sont traités comme un peu ringards. Eh bien, on peut travailler sous Windows sans même toucher la case Exécuter, mais vous ne pouvez pas fuir l'invite de commande (cmd). Quelle que soit la qualité de l'évolution de Windows sur le front de l'interface graphique, l'invite de commande (ou plus précisément, le Ligne de commande ) c'est comme ça que tout a commencé.
Voici donc quelques bons conseils que vous pouvez utiliser pour vous mettre à l'aise lorsque vous travaillez avec l'invite de commande. Tout d'abord, le raccourci pour l'invite de commande est cmd et c'est tout ce que vous devez taper dans la zone Exécuter ou le Lancer la recherche afin de l'élever.
Passons maintenant aux astuces intéressantes de l'invite de commande, qui sont peut-être connues des geeks parmi vous, mais sur d'autre part, ont le potentiel d'inciter le moment a-ha pour de nombreux autres utilisateurs d'ordinateurs quotidiens parmi vous.
Roulons, d'accord ?
Autres histoires: Comment trouver l'adresse IP d'un domaine à l'aide de la ligne de commande sous Windows1. Ouvrir l'invite de commande dans un dossier
Lorsque vous ouvrez l'invite de commande, elle s'ouvre dans le dossier Utilisateur ou Système selon que vous l'avez exécutée en tant qu'administrateur ou non. Maintenant, le fait est que si vous voulez exécuter un fichier dans un dossier particulier, vous devrez utiliser le changement commande répertoire (cd) pour accéder au dossier, ce qui peut poser problème si le répertoire est également imbriqué Profond.
Pour faciliter les choses, vous pouvez ouvrir le dossier dans votre Windows Explorer, maintenez la touche Maj enfoncée lorsque vous faites un clic droit dans le dossier et sélectionnez Exécutez la fenêtre de commande ici pour ouvrir directement l'invite CMD avec le chemin d'accès direct à ce dossier.
2. Activer QuickEdit pour un copier/coller facile
Une chose qui me manque le plus dans l'invite de commande Windows est la possibilité de copier et coller facilement du texte à l'aide des raccourcis clavier Windows conventionnels. Normalement, il faudrait utiliser les options du menu contextuel du clic droit pour copier et coller du texte, mais si vous activez QuickEdit, vous pouvez le faire en utilisant des raccourcis simples.
Pour activer le mode QuickEdit, cliquez avec le bouton droit sur la barre de titre de l'invite de commande et sélectionnez Propriétés. Dans la fenêtre Propriétés sous l'onglet Option, activez Edition rapide Mode. C'est tout; vous pouvez maintenant sélectionner rapidement du texte en faisant glisser le pointeur de votre souris. En appuyant sur la touche Entrée sur le texte sélectionné, copier le texte dans le presse-papiers, et un simple clic gauche suffirait pour coller le texte.
Heureusement, après la mise à jour de Windows 10, le copier-coller sur Windows est aussi simple que bonjour. Tout ce que vous avez à faire est d'utiliser le raccourci de copie, Ctrl + C, à partir de la source et de le coller dans la fenêtre d'invite de commande. C'est ça!
Saviez-vous que Ctrl + C peut également être traité comme un signal et non comme une entrée au clavier.3. Exécutez l'invite de commande en tant qu'administrateur
De nombreuses commandes nécessitent que vous exécutiez l'invite de commande en tant qu'administrateur. Lorsque vous recherchez CMD dans le menu Démarrer, autre que de sélectionner Exécuter en tant qu'administrateur dans le menu contextuel, vous pouvez simplement appuyer sur Ctrl+Maj+Entrée pour l'ouvrir avec des privilèges d'administrateur.
Cette astuce fonctionnera pour tous les programmes installés sur votre système.
4. Voir l'historique des commandes
Ce n'est un secret pour personne que vous pouvez voir les dernières commandes utilisées d'une session en utilisant la flèche de navigation touches, mais si vous souhaitez voir une liste de toutes les commandes, vous pouvez l'obtenir en appuyant sur la fonction clés.
Vous pouvez également utiliser la commande doskey /history pour répertorier ces commandes dans l'invite de commande elle-même.
Vouloir plus?Découvrez comment devenir un Ninja d'invite de commande avec des raccourcis de touches de fonction5. Modifier l'apparence de l'invite de commande
Êtes-vous ennuyé par l'apparence conventionnelle en noir et blanc de l'invite de commande et souhaitez-vous la peindre différemment? Nous avons déjà couvert un guide sur comment vous pouvez personnaliser votre invite de commande auquel vous pouvez vous référer pour apporter les modifications.
Regarde aussi: 5 raisons pour lesquelles Microsoft supprime ReFS de Windows6. Copier directement la sortie des commandes dans le presse-papiers
Plusieurs fois, je me retrouve souvent à copier la sortie d'une commande dans un presse-papiers. Surtout, quand parfois j'obtiens une erreur et que je veux coller exactement le même texte dans un e-mail ou un chat.
Ajouter la commande | agrafe à la fin de la commande
La bonne chose est que ces sorties de commande peuvent être facilement stockées dans un presse-papiers grâce à cette commande utile.
Ajouter la commande | agrafe à la fin de la commande et cela s'occupera du reste. Par exemple, Dir /p | agrafe7. Faites glisser et déposez des fichiers pour changer de chemin
Une autre astuce d'invite de commande utile est que si vous souhaitez copier le chemin exact vers un dossier ou un fichier pour exécuter le fichier ou modifier le répertoire de travail actuel, vous pouvez simplement faites glisser et déposez le fichier ou le dossier sur l'invite de commande.
Le chemin du fichier ou du dossier déposé apparaîtra entre guillemets.
8. Exécuter plusieurs commandes
Une autre astuce astucieuse de cmd est que vous pouvez exécuter plusieurs commandes simultanément. Tout ce que vous avez à faire est de mettre && entre deux commandes et de les exécuter l'une après l'autre.
La commande à gauche s'exécutera en premier, suivie de la commande à droite de la double esperluette.
9. Obtenir de l'aide pour la commande
Eh bien, disons que vous connaissez une commande, mais que vous n'êtes pas sûr de son fonctionnement. Pas de problème, il vous suffit de suffixer la commande avec /? et l'exécuter. Si la commande est valide, l'invite de commande vous donnera toutes les informations qui s'y rapportent.
10. Regarder Star Wars en ASCII
Pour tous mes amis ringards qui sont des fans inconditionnels de Star Wars, vous pouvez réellement regarder le film Star Wars Episode IV dans l'invite de commande. Bien que ce soit en ASCII, ce sera amusant.
Pour démarrer le film, ouvrez l'invite de commande, tapez telnet serviette.blinkenlights.nl. et appuyez sur entrée. N'oubliez pas les pop-corns cependant.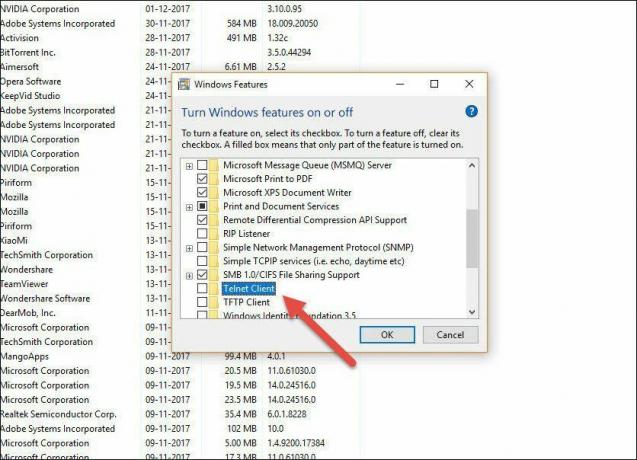
Veuillez noter que la fonctionnalité ci-dessus peut ne pas être activée par défaut. Pour activer Telnet, rendez-vous sur Panneau de configuration > Programmes et fonctionnalités > Activer ou désactiver la fonctionnalité Windows et cochez l'option pour Client Telnet.
11. Créer un point d'accès Wi-Fi
Une autre chose intéressante que vous pouvez faire avec l'invite de commande est de créer un point d'accès Wi-Fi sur votre PC Windows. Oui, il existe de nombreux outils tiers qui aident à atteindre le même objectif, mais vous vous souvenez de "Geek"? Un ensemble de commandes simples suffit pour partager votre connexion Internet avec vos amis.
Un ensemble de commandes simples suffit pour partager votre connexion Internet avec vos amis.
Avant de taper la commande suivante dans la fenêtre d'invite de commande, assurez-vous que vous l'exécutez en tant qu'administrateur.
NETSH WLAN afficher les pilotes
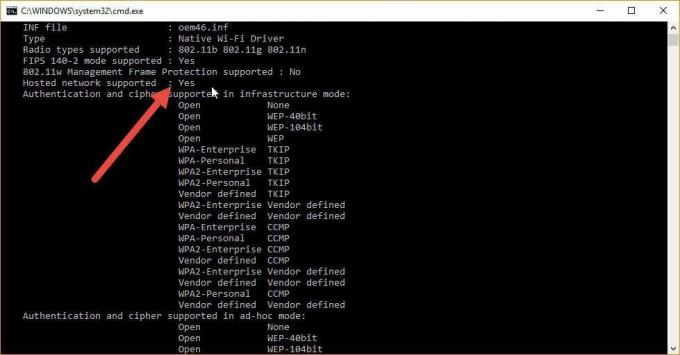
le Réseau hébergé pris en charge la sortie de la commande vous permet de savoir si votre PC prend en charge le partage WiFi. Si le champ affiche Oui, cela signifie que votre système est capable de partager WFi. Une fois vérifié, entrez la commande suivante,
netsh wlan set hostnetwork mode=allow ssid=[Name] key=[Pwd]
Ici, Nom est le nom supposé du réseau et Mot de passe est le mot de passe. Maintenant, tout ce que vous avez à faire est d'entrer la commande finale,
netsh wlan démarrer le réseau hébergé
Maintenant, laissez vos amis s'asseoir et profiter des avantages d'une connexion Internet gratuite, tout cela grâce à vous.
Conseils bonus : Vérifiez également comment trouver le nom de l'ordinateur à l'aide de l'invite de commande et le Adresse IP d'un domaine utilisant une commande particulièreConclusion
Je suis sûr que ces astuces vous rendront un peu plus à l'aise avec l'invite de commande Windows. Si vous êtes l'un de nos lecteurs les plus férus de technologie qui s'appuie sur l'invite de commande depuis des années, pourquoi ne pas partager quelques astuces sympas que vous avez dans votre manche? Participez à vos commentaires !
Voir Suivant: 3 alternatives d'invite de commande qui sont meilleures que la valeur par défautDernière mise à jour le 02 février 2022
L'article ci-dessus peut contenir des liens d'affiliation qui aident à soutenir Guiding Tech. Cependant, cela n'affecte pas notre intégrité éditoriale. Le contenu reste impartial et authentique.