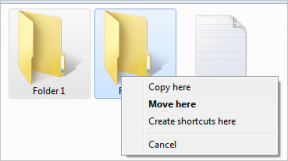Le guide définitif pour connecter un PC/ordinateur portable à un téléviseur/HDTV/LCD
Divers / / February 10, 2022
Il peut y avoir diverses raisons pour connecter votre PC ou ordinateur portable à cet ancien téléviseur ou au nouveau téléviseur HD que vous avez récemment acheté. Vous voudrez peut-être profiter de la haute définition Youtube vidéos sur grand écran… ou parcourir votre collection de photos peut-être… ou regarder une présentation PowerPoint sur grand écran… il peut y avoir tellement de raisons vraiment.
Nous souhaitons que la connexion de votre ordinateur au téléviseur soit un processus simple. Accrochez simplement les câbles, et vous avez terminé !… nous aimerions pouvoir dire cela. Il y a beaucoup plus dans ce processus et c'est pourquoi nous avons élaboré ce guide complet. Et c'est reparti!
Choses que vous devez vérifier
Avant de connecter votre PC à votre téléviseur, vous devez vérifier les connexions d'entrée (ou entrées vidéo) disponibles sur les deux. Ces entrées ou composants vidéo acceptent le signal vidéo d'autres appareils tels qu'un lecteur DVD, un lecteur Blue ray ou un ordinateur.
Vous pouvez les localiser en regardant à l'arrière de votre téléviseur et de votre ordinateur (si c'est un ordinateur portable, regardez à gauche ou à droite). Vérifiez les ports suivants.
Prises HDMI
Ce port est disponible sur tous les nouveaux TVHD Ensembles (numériques). Mais vous ne le trouverez pas sur tous les ordinateurs ou ordinateurs portables.

Port DVI
Principalement disponible sur les téléviseurs LCD (numériques). Il est généralement présent sur la plupart des ordinateurs portables et des ordinateurs de bureau.

Port VGA
Vous pouvez les trouver sur la plupart des ordinateurs portables et des ordinateurs de bureau. Encore une fois, celui-ci se trouve généralement sur les téléviseurs LCD.

S-Vidéo
Trouvé dans les anciens téléviseurs. Disponible sur la plupart des PC et des ordinateurs portables. Mais vérifiez soigneusement les broches numérotées. Il vient pour un connecteur à 4 broches et un connecteur à 7 broches.

Comment connecter l'ordinateur portable ou le PC au téléviseur
Si votre ordinateur et votre téléviseur possèdent l'un des ports mentionnés ci-dessus, vous pouvez facilement les connecter à l'aide de câbles.
Disons que vous avez un téléviseur LCD haute définition. Il devrait certainement avoir un port prenant en charge le câble HDMI. Il est possible qu'il possède également d'autres ports (DVI ou VGA). D'autre part, si votre PC ou ordinateur portable est ancien et qu'il ne prend pas en charge HDMI, votre téléviseur ne peut pas être connecté à votre PC à l'aide de câbles HDMI. Vous devrez utiliser un connecteur DVI vers HDMI ou un câble VGA vers DVI. Nous en discuterons un peu plus tard.
Avant de passer au processus de connexion, examinons tous les câbles pris en charge possibles à travers lesquels nous pouvons connecter un PC à notre téléviseur.
HDMI (interface multimédia haute définition)
C'est le connecteur audio vidéo le plus prometteur. Chaque nouveau téléviseur HD est doté d'entrées HDMI. HDMI est une connexion numérique dans laquelle la vidéo haute définition et l'audio haute résolution sont transmis sur un seul câble. Il transfère les données numériquement. La qualité vidéo et audio qu'il offre est impressionnante. Vous pouvez en obtenir un pour environ 20 $ à 30 $.

DVI (interface visuelle numérique)
Il est principalement utilisé dans les anciens téléviseurs LCD. Contrairement à HDMI, il n'a pas d'interface vidéo et audio (uniquement une interface vidéo). Comme il ne prend en charge que le signal numérique, il offre une meilleure qualité vidéo. Cela coûte environ 14 $ à 15 $.

Câble connecteur VGA 15 broches
Vous pouvez trouver un port VGA (connecteur 3 rangées, 15 broches) sur presque tous les téléviseurs HD. Dans les vieux téléviseurs, vous le trouverez rarement. Le coût de ce câble est bien inférieur à celui des autres câbles. Cela coûte environ 5 $.

S-Vidéo
Le port vidéo S est le port le plus courant parmi les téléviseurs. Les câbles vidéo S sont disponibles en formats 4 broches et 7 broches. Vérifiez le nombre de broches du port de votre ordinateur et utilisez le câble en conséquence. C'est le câble le moins cher de la liste. Vous pouvez facilement le trouver sur le marché. Je vous suggérerai d'utiliser les câbles mentionnés ci-dessus (si les ports correspondants sont disponibles) car la qualité vidéo servie par ce câble n'est pas si bonne.

Que faire si vous ne trouvez aucun port correspondant sur votre ordinateur et votre téléviseur ?
Supposons que votre téléviseur dispose d'un port HDMI, mais que votre ordinateur portable ne prend en charge que les ports DVI ou VGA. Dans ce cas, vous pouvez faire deux choses.
1. Utiliser un câble DVI vers HDMI
Il s'agit d'un câble spécial, ou vous pourriez l'appeler un connecteur, conçu pour ceux qui veulent connecter un PC à un téléviseur mais leur PC n'a pas de port HDMI. Ce câble a un port DVI (pour la connexion avec un PC) à une extrémité et un port HDMI (pour une connexion TV) à l'autre. Vous pouvez l'obtenir pour 5 à 10 $.

2. Utiliser un câble VGA vers DVI
Cela peut être utilisé lorsque votre téléviseur dispose d'un port DVI, mais pas votre PC. Si votre PC dispose d'un port VGA, vous pouvez également connecter votre PC au téléviseur à l'aide de ce câble. Cela coûte environ cinq à dix dollars.

3. Utiliser une boîte de conversion PC vers TV
Si vous ne trouvez pas de connecteur d'ordinateur dédié pour votre téléviseur, vous pouvez acheter un convertisseur PC vers TV (voici un Exemple). Il convertit la sortie VGA de votre ordinateur en entrée vidéo TV standard. La capture d'écran de cet appareil est donnée ci-dessous.
Voir le ENTRÉE VGA port de la boîte. Ici, vous devez connecter votre ordinateur à l'aide d'un câble VGA. Il convertit la vidéo en différentes sorties TV. Vous pouvez le connecter à votre téléviseur à l'aide de n'importe quel câble de connexion pris en charge.

Connexion finale
Vous connaissez les ports et vous connaissez les câbles. La seule chose que vous devez faire maintenant est de connecter les câbles (HDMI, DVI, VGA ou S vidéo) aux ports de votre ordinateur et de votre téléviseur.
Avant de commencer à vous connecter, éteignez votre téléviseur et votre PC (ou votre ordinateur portable). Supposons que vous connectiez votre PC à un téléviseur à l'aide d'un connecteur VGA mâle à mâle à 15 broches. Insérez la fiche mâle dans le port femelle de votre PC et de votre téléviseur. Maintenant, démarrez votre téléviseur et votre ordinateur.
Ceci est une belle vidéo démontrant le processus.
Dois-je faire autre chose ?
Oui, le processus n'est pas encore terminé. Vous devez examiner la résolution de l'écran de votre ordinateur et les paramètres de format d'image. Assurez-vous que la résolution de l'écran de votre ordinateur correspond à celle de votre téléviseur. S'il ne correspond pas, cela entraînera une mauvaise qualité vidéo. Vous pouvez vérifier la résolution de l'écran du téléviseur dans le manuel d'utilisation qui l'accompagne.
Pour sélectionner la bonne résolution d'écran, faites un clic droit sur votre bureau et choisissez « Personnaliser » dans le menu contextuel (pour Windows Vista et Windows 7).
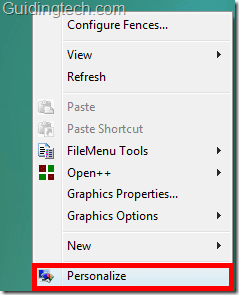
Cliquez sur "Paramètres d'affichage".
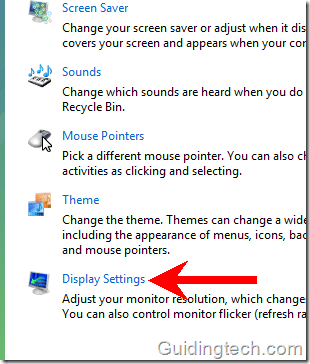
Déplacez maintenant le curseur pour régler la résolution de l'écran. Il doit être adapté à la résolution de l'écran de votre téléviseur pour obtenir une meilleure qualité vidéo.

Vous devez également ouvrir les paramètres d'affichage de Vista et le connecter à un autre écran externe.
Faites un clic droit sur votre bureau et sélectionnez "Personnaliser" dans le menu contextuel.
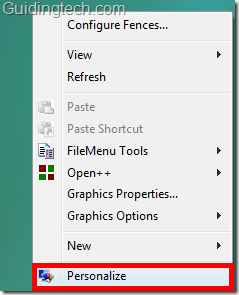
Dans le volet de gauche, cliquez sur "Se connecter à un projecteur ou à un autre écran externe".
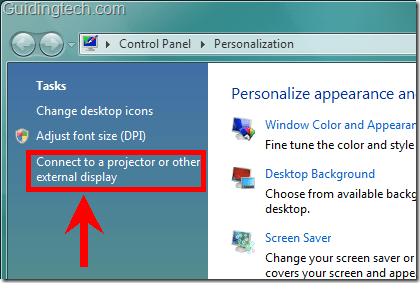
Si vous avez Centre de mobilité Windows alors vous pouvez l'utiliser (cliquez sur "Connect display") pour une connexion rapide.
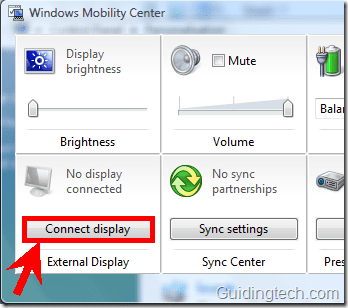
Il s'agissait donc de connecter votre ordinateur/ordinateur portable/PC à votre téléviseur ou téléviseur HD. Avez-vous de l'expérience dans la connexion de votre PC à la télévision? Avez-vous rencontré un problème en faisant cela? Connaissez-vous d'autres méthodes ou astuces pour le faire? Faites-le nous savoir dans les commentaires. Aussi, n'hésitez pas à poser des questions ou des doutes que vous pourriez avoir concernant le processus.
Dernière mise à jour le 02 février 2022
L'article ci-dessus peut contenir des liens d'affiliation qui aident à soutenir Guiding Tech. Cependant, cela n'affecte pas notre intégrité éditoriale. Le contenu reste impartial et authentique.