Problème de connectivité limitée WiFi [RÉSOLU]
Divers / / November 28, 2021
Résoudre le problème de connectivité limitée WiFi: Si vous rencontrez une erreur de connectivité limitée dans votre statut WiFi, vous ne pourrez pas accéder à Internet tant que vous ne serez pas à nouveau connecté à Internet. Vous recevez un message d'accès limité lorsque vous êtes connecté à votre WiFi, ce qui signifie que vous êtes connecté à votre Routeur/Modem mais il n'y a pas d'Internet ou pire, la connexion Internet est disponible mais votre système n'est pas en mesure de recevoir ce.
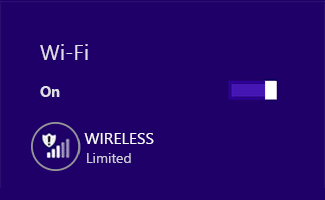
L'erreur de connectivité limitée ne signifie pas que votre adaptateur WiFi est désactivé, cela signifie seulement qu'il y a un problème de communication entre votre système et le routeur. Vous utilisez un autre PC ou mobile afin de vérifier si vous pouvez ou non vous connecter à ce réseau, si vous le pouvez pour utiliser Internet sur d'autres appareils utilisant la même connexion réseau, le problème vient de votre système seul.

Vous pouvez recevoir l'erreur suivante :
Cette connexion a une connectivité limitée ou inexistante. Pas d'accès Internet
La connexion est limitée
Donc, si seulement votre système ne parvient pas à se connecter à Internet, c'est un problème grave car vous ne pourrez pas y accéder. Internet et afin de résoudre le problème de connectivité limité, vous devez suivre le dépannage ci-dessous pas.
Contenu
- Problème de connectivité limitée WiFi [RÉSOLU]
- Méthode 1: Redémarrez votre modem ou adaptateur WiFi
- Méthode 2: Désactivez et réactivez votre adaptateur WiFi
- Méthode 3: Vider le DNS et réinitialiser TCP/IP
- Méthode 4: Réinitialiser le réglage automatique TCP/IP
- Méthode 5: exécuter l'utilitaire de résolution des problèmes de réseau Windows
- Méthode 6: Réveillez votre adaptateur Wi-Fi
- Méthode 7: Activer le téléchargement via des connexions limitées
- Méthode 8: utiliser Google DNS
- Méthode 9: Désactiver IPv6
- Méthode 10: décochez l'option proxy
- Méthode 11: désinstaller l'adaptateur réseau
- Méthode 12: Mettre à jour les pilotes WiFi
- Méthode 13: Désactiver WiFi Sense
- Méthode 14: modifiez les paramètres du pare-feu Bitdefender (ou votre pare-feu antivirus)
- Méthode 15: modifier les paramètres des adaptateurs
- Méthode 16: Réglez l'agressivité de l'itinérance au maximum
- Méthode 17: Désactiver l'utilitaire de connexion Intel PROSet/Wireless WiFi
- Méthode 18: Supprimer les fichiers Wlansvc
- Méthode 19: Oubliez le réseau WiFi
- Méthode 20: Marquez votre réseau domestique comme privé au lieu de public
Problème de connectivité limitée WiFi [RÉSOLU]
Assurez-vous de créer un point de restauration juste au cas où quelque chose ne va pas.
Méthode 1: Redémarrez votre modem ou adaptateur WiFi
Parfois, cette erreur peut simplement être résolue en redémarrant votre modem ou routeur Wifi et essayez à nouveau d'accéder à Internet et voyez si vous êtes en mesure de résoudre le problème de connectivité limitée WiFi. Si vous rencontrez toujours le problème, passez à la méthode suivante.

Pour accéder à la page d'administration de votre routeur, vous devez connaître l'adresse IP, le nom d'utilisateur et le mot de passe par défaut. Si vous ne savez pas, voyez si vous pouvez obtenir le adresse IP du routeur par défaut de cette liste. Si vous ne pouvez pas, vous devez manuellement trouvez l'adresse IP du routeur à l'aide de ce guide.
Méthode 2: Désactivez et réactivez votre adaptateur WiFi
1.Appuyez sur la touche Windows + R puis tapez ncpa.cpl et appuyez sur Entrée.

2.Cliquez avec le bouton droit sur votre adaptateur sans fil et sélectionnez Désactiver.

3.Encore un clic droit sur le même adaptateur et cette fois choisissez Activer.

4. Redémarrez votre et essayez à nouveau de vous connecter à votre réseau sans fil et voyez si le problème est résolu ou non.
Méthode 3: Vider le DNS et réinitialiser TCP/IP
1.Cliquez avec le bouton droit sur le bouton Windows et sélectionnez "Invite de commandes (Admin).“

2.Maintenant, tapez la commande suivante et appuyez sur Entrée après chacune :
(a) ipconfig /release
(b) ipconfig /flushdns
(c) ipconfig /renew

3.Ouvrez à nouveau l'invite de commande d'administration et tapez ce qui suit et appuyez sur Entrée après chacun :
- ipconfig /flushdns
- nbtstat –r
- netsh int ip réinitialisation
- netsh winsock réinitialiser

4. Redémarrez pour appliquer les modifications. Le vidage du DNS semble Résoudre le problème de connectivité limitée WiFi dans Windows 10.
Méthode 4: Réinitialiser le réglage automatique TCP/IP
1.Cliquez avec le bouton droit sur la touche Windows et sélectionnez "Invite de commandes (Admin).“

2.Tapez les commandes suivantes :
netsh int tcp définit l'heuristique désactivée. netsh int tcp set global autotuninglevel=disabled. netsh int tcp set global rss=enabled

3.Entrez maintenant cette commande pour vérifier que les fonctions précédentes ont été désactivées: netsh int tcp montrer global
4. Redémarrez votre PC.
Méthode 5: exécuter l'utilitaire de résolution des problèmes de réseau Windows
1.Cliquez avec le bouton droit sur l'icône du réseau et sélectionnez Résoudre les problèmes.

2.Suivez les instructions à l'écran.
3.Maintenant, appuyez sur Touche Windows + W et tapez Dépannage, appuyez sur Entrée.

4. De là, sélectionnez "Réseau et Internet.“

5.Dans l'écran suivant, cliquez sur Adaptateur de réseau.

6.Suivez les instructions à l'écran pour résoudre le problème de connectivité limitée.
Méthode 6: Réveillez votre adaptateur Wi-Fi
1.Appuyez sur la touche Windows + R puis tapez devmgmt.msc et appuyez sur Entrée.

2.Développer Adaptateurs réseau puis faites un clic droit sur votre carte réseau installée et sélectionnez Propriétés.

3. Basculez vers Onglet Gestion de l'alimentation et assurez-vous de décocher “Autorisez l'ordinateur à éteindre cet appareil pour économiser de l'énergie.“

4.Cliquez sur OK et fermez le Gestionnaire de périphériques.
5.Maintenant, appuyez sur la touche Windows + I pour ouvrir les paramètres, puis Cliquez sur Système > Alimentation et veille.

6.En bas cliquez sur Paramètres d'alimentation supplémentaires.
7.Maintenant, cliquez sur "Modifier les paramètres du forfait" à côté du plan d'alimentation que vous utilisez.

8.En bas, cliquez sur "Modifiez les paramètres d'alimentation avancés.“

9.Agrandir Paramètres de l'adaptateur sans fil, puis à nouveau étendre Mode économie d'énergie.
10.Ensuite, vous verrez deux modes, "Sur batterie" et "Branché". Remplacez-les tous les deux par Performance maximum.

11.Cliquez sur Appliquer puis sur OK. Redémarrez votre PC pour enregistrer les modifications. Cela aiderait à résoudre le problème de connectivité limitée WiFi, mais il existe d'autres méthodes à essayer si celle-ci ne parvient pas à faire son travail.
Méthode 7: Activer le téléchargement via des connexions limitées
1.Appuyez sur la touche Windows + I puis cliquez sur Dispositifs.
2. Dans le menu de gauche, assurez-vous Imprimantes et scanners est sélectionné.
3.Activez maintenant "Téléchargement via des connexions mesurées” en basculant le commutateur.

4. Redémarrez votre PC pour enregistrer les modifications.
Méthode 8: utiliser Google DNS
1.Ouvrez le Panneau de configuration et cliquez sur Réseau et Internet.
2.Ensuite, cliquez sur Centre de réseau et partage puis cliquez sur Changer les paramètres d'adaptation.

3.Sélectionnez votre Wi-Fi puis double-cliquez dessus et sélectionnez Propriétés.

4.Maintenant, sélectionnez Protocole Internet version 4 (TCP/IPv4) et cliquez sur Propriétés.

5. Coche "Utilisez les adresses de serveur DNS suivantes" et tapez ce qui suit :
Serveur DNS préféré: 8.8.8.8
Serveur DNS alternatif: 8.8.4.4

6. Fermez tout et vous pourrez peut-être Résoudre le problème de connectivité limitée WiFi.
Méthode 9: Désactiver IPv6
1.Cliquez avec le bouton droit sur l'icône WiFi dans la barre d'état système, puis cliquez sur "Ouvrez le Centre Réseau et partage.“

2.Maintenant, cliquez sur votre connexion actuelle pour ouvrir Les paramètres.
Remarque: si vous ne pouvez pas vous connecter à votre réseau, utilisez un câble Ethernet pour vous connecter et suivez cette étape.
3.Cliquez Bouton Propriétés dans la fenêtre qui vient de s'ouvrir.

4. Assurez-vous de décochez Internet Protocol Version 6 (TCP/IP).

5.Cliquez sur OK puis sur Fermer. Redémarrez votre PC pour enregistrer les modifications. Cela devrait résoudre votre problème de connectivité limitée WiFi et vous devriez à nouveau pouvoir accéder à Internet, mais si cela ne vous a pas aidé, passez à l'étape suivante.
Méthode 10: décochez l'option proxy
1. Appuyez sur la touche Windows + R puis tapez "inetcpl.cpl" et appuyez sur Entrée pour ouvrir Propriétés Internet.

2. Ensuite, allez à Onglet Connexions et sélectionnez Paramètres LAN.

3. Décochez Utiliser un serveur proxy pour votre réseau local et assurez-vous que «Détecter automatiquement les paramètres" est vérifié.

4.Cliquez sur OK puis sur Appliquer et redémarrez votre PC.
Méthode 11: désinstaller l'adaptateur réseau
1. Appuyez sur la touche Windows + R puis tapez "devmgmt.msc" et appuyez sur Entrée pour ouvrir le Gestionnaire de périphériques.

2.Développez les adaptateurs réseau et recherchez le nom de votre carte réseau.
3.Assurez-vous notez le nom de l'adaptateur juste au cas où quelque chose ne va pas.
4.Cliquez avec le bouton droit sur votre adaptateur réseau et désinstallez-le.

5.Si demander confirmation sélectionnez Oui.
6. Redémarrez votre PC et essayez de vous reconnecter à votre réseau.
7.Si vous ne parvenez pas à vous connecter à votre réseau, cela signifie que le logiciel pilote n'est pas installé automatiquement.
8.Maintenant, vous devez visiter le site Web de votre fabricant et télécharger le pilote De là.

9.Installez le pilote et redémarrez votre PC.
En réinstallant la carte réseau, vous pouvez vous débarrasser de ce problème de connectivité limitée WiFi.
Méthode 12: Mettre à jour les pilotes WiFi
1.Appuyez sur la touche Windows + R et tapez "devmgmt.msc" dans la boîte de dialogue Exécuter pour ouvrir Gestionnaire de périphériques.

2.Développer Adaptateurs réseau, puis faites un clic droit sur votre Contrôleur Wi-Fi(par exemple Broadcom ou Intel) et sélectionnez Mettre à jour les pilotes.

3.Dans la mise à jour du logiciel du pilote Windows, sélectionnez "Parcourir mon ordinateur pour le logiciel pilote.“

4.Maintenant, sélectionnez "Permettez-moi de choisir parmi une liste de pilotes de périphériques sur mon ordinateur.“

5.Essayez de mettre à jour les pilotes à partir des versions répertoriées.
6. Si ce qui précède n'a pas fonctionné, accédez à site des fabricants pour mettre à jour les pilotes: https://downloadcenter.intel.com/
7.Redémarrer pour appliquer les modifications.
Méthode 13: Désactiver WiFi Sense
1.Appuyez sur la touche Windows + I pour ouvrir les paramètres, puis cliquez sur Réseau et Internet.

2.Maintenant, cliquez Wifi dans la fenêtre du volet de gauche et assurez-vous de Désactivez tout sous Wi-Fi Sense dans la fenêtre de droite.

3.Assurez-vous également de désactiver Réseaux Hotspot 2.0 et services Wi-Fi payants.
4.Déconnectez votre connexion Wi-Fi, puis essayez à nouveau de vous reconnecter. Voyez si vous êtes capable de Résoudre le problème de connectivité limitée WiFi dans Windows 10.
Méthode 14: modifiez les paramètres du pare-feu Bitdefender (ou votre pare-feu antivirus)
1.Ouvrez les paramètres de Bitdefender Internet Security et choisissez Pare-feu.
2.Cliquez sur "Réglages avancés" bouton.
3.Assurez-vous que "Activer le partage de connexion Internet" est vérifié.
REMARQUE: Si vous n'avez pas le paramètre ci-dessus, désactivez "Bloquer le partage de connexion Internet" au lieu de ci-dessus.
4.Cliquez sur le bouton OK pour enregistrer les modifications.
5.Et si cela ne fonctionne pas, essayez de désactiver votre pare-feu antivirus et activer le pare-feu Windows.
Pour un maximum de personnes, la modification des paramètres du pare-feu corrige le Problème de connectivité limité, mais si cela n'a pas fonctionné pour vous, ne perdez pas espoir, nous avons encore un long chemin à parcourir, alors suivez la méthode suivante.
Méthode 15: modifier les paramètres des adaptateurs
1.Ouvrez Bitdefender, puis sélectionnez Module de protection et cliquez sur le Fonction de pare-feu.
2.Assurez-vous que le pare-feu est activé, puis accédez à la Onglet Adaptateurs et effectuez les modifications suivantes :
Définissez le type de réseau sur « Maison/Bureau » Réglez le mode furtif sur "Désactivé" Réglez Générique sur « Activé »

3. Redémarrez votre PC pour appliquer ces modifications et voyez si le Problème de connectivité limité est résolu ou non.
Méthode 16: Réglez l'agressivité de l'itinérance au maximum
1.Clic droit sur Icône de réseau et sélectionnez "OuvertCentre de réseau et partage.“

2. Maintenant, sélectionnez votre Wifi et cliquez sur Propriétés.

3.Dans les propriétés Wi-Fi, cliquez sur Configurer.

4. Naviguez vers l'onglet Avancé et trouve Agressivité de l'itinérance réglage.

5.Modifiez la valeur de Moyen à élevé et cliquez sur OK.

6.Redémarrer pour appliquer les modifications.
Méthode 17: Désactiver l'utilitaire de connexion Intel PROSet/Wireless WiFi
1.Appuyez sur la touche Windows + X puis sélectionnez Panneau de commande.

2.Ensuite, cliquez sur Réseau et Internet > Afficher l'état du réseau et la tâche.

3.Maintenant, dans le coin inférieur gauche, cliquez sur Outils Intel PROset/sans fil.
4. Ensuite, ouvrez les paramètres sur Intel WiFi Hotspot Assistant puis décochez "Activez Intel Hotspot Assistant.“

5.Cliquez sur OK et redémarrez votre PC pour Résoudre le problème de connectivité limitée WiFi.
Méthode 18: Supprimer les fichiers Wlansvc
1.Appuyez sur la touche Windows + R puis tapez services.msc et appuyez sur Entrée.
2. Faites défiler jusqu'à ce que vous trouviez Configuration automatique WWAN puis faites un clic droit dessus et sélectionnez Arrêter.

3.Encore une fois, appuyez sur la touche Windows + R, puis tapez "C:\ProgramData\Microsoft\Wlansvc\” (sans les guillemets) et appuyez sur Entrée.
4.Supprimez tout (probablement le dossier MigrationData) dans le Dossier Wlansvc sauf pour profils.
5.Ouvrez maintenant le dossier Profils et supprimez tout sauf le Interfaces.
6.De même, ouvrez Interfaces dossier puis supprimez tout ce qu'il contient.

7.Fermez l'explorateur de fichiers, puis dans la fenêtre des services, faites un clic droit sur Configuration automatique WLAN et sélectionnez Début.
Méthode 19: Oubliez le réseau WiFi
1.Cliquez sur l'icône Sans fil dans la barre d'état système, puis cliquez sur Paramètres réseau.

2.Ensuite, cliquez sur Gérer les réseaux connus pour obtenir la liste des réseaux enregistrés.

3. Maintenant, sélectionnez celui dont Windows 10 ne se souviendra pas du mot de passe et cliquez sur Oublier.

4. Cliquez à nouveau sur le icône sans fil dans la barre d'état système et connectez-vous à votre réseau, il vous demandera le mot de passe, alors assurez-vous d'avoir le mot de passe sans fil avec vous.

5.Une fois que vous avez entré le mot de passe, vous vous connecterez au réseau et Windows enregistrera ce réseau pour vous.
6. Redémarrez votre PC et essayez à nouveau de vous connecter au même réseau et cette fois, Windows se souviendra du mot de passe de votre WiFi. Cette méthode semble Résoudre le problème de connectivité limitée WiFi dans Windows 10.
Méthode 20: Marquez votre réseau domestique comme privé au lieu de public
1.Cliquez sur l'icône Wi-Fi dans le Barre d'état système.
2.Ensuite, cliquez à nouveau sur le connecté réseau Wi-Fi pour faire apparaître le sous-menu et cliquez sur Propriétés.
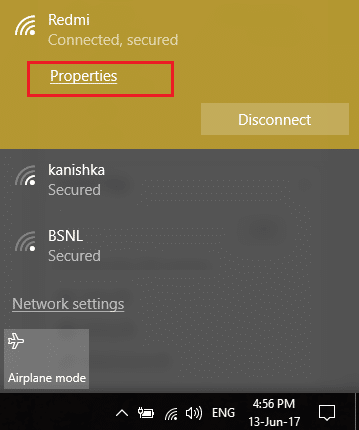
3.Sous "Rendre ce PC détectable” basculer le curseur sur AU.
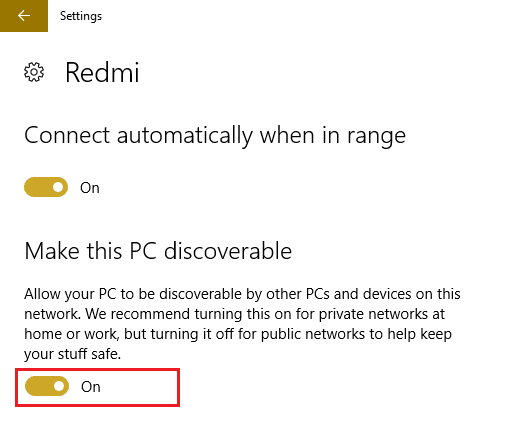
4.Si ci-dessus n'a pas fonctionné pour vous, tapez Groupe résidentiel dans la barre de recherche Windows.

5.Cliquez sur l'option Groupe résidentiel puis cliquez sur Changer d'emplacement réseau.

6. Ensuite, cliquez sur Oui pour faire de ce réseau un réseau privé.

7.Maintenant, faites un clic droit sur l'icône Wi-Fi dans la barre d'état système et sélectionnez "Ouvrez le Centre Réseau et partage.“

8.Vérifiez que le réseau répertorié s'affiche en tant que réseau privé puis fermez la fenêtre et vous avez terminé.
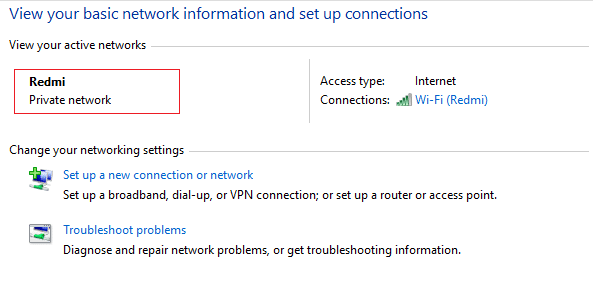
Recommandé pour vous:
- Le correctif ne peut pas se connecter à ce problème de réseau dans Windows 10
- Fix WiFi continue de déconnecter le problème sur Windows 10
- Comment résoudre les problèmes d'accès limité ou d'absence de connectivité WiFi
- Réparer Windows 10 ne se souviendra pas du mot de passe WiFi enregistré
ça y est tu as réussi Résoudre le problème de connectivité limitée WiFi dans Windows 10 si vous avez encore des questions concernant cet article, n'hésitez pas à les poser dans la section des commentaires.
![Problème de connectivité limitée WiFi [RÉSOLU]](/uploads/acceptor/source/69/a2e9bb1969514e868d156e4f6e558a8d__1_.png)


