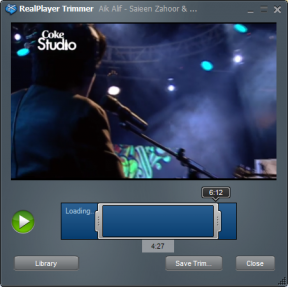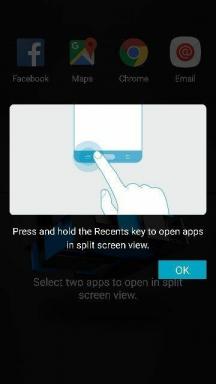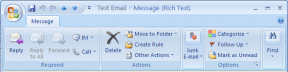6 meilleurs conseils de lecture PDF GoodReader pour iPad et iPhone
Divers / / February 10, 2022
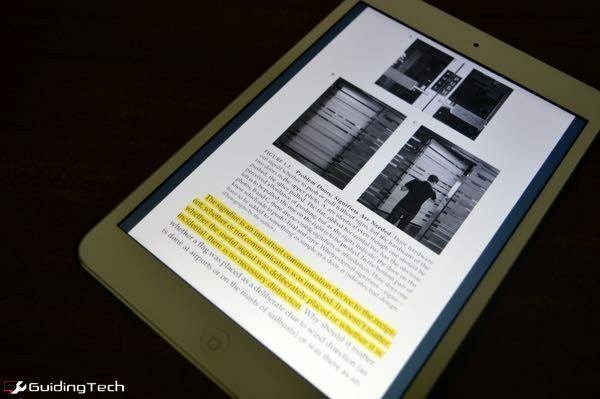
Le genre de livres électroniques que j'essaie de lire en ce moment (techniques ou éducatifs) ne se présente que sous la forme de PDF. Il n'y a pas Format mobile cette je peux envoyer à ma Allumer. Je les ai donc lus sur mon iPad mini et mon lecteur de livre électronique de choix est Bon lecteur ($4.99).
Alvaro a déjà fait une excellente critique de l'application mais aujourd'hui, je veux me concentrer sur les petites choses de GoodReader qui rendent la lecture des PDF bien meilleure (que de dire iBook).
Si vous ne le savez pas, GoodReader est une application riche en fonctionnalités qui lira presque tous les formats que vous lui lancez, y compris les images. En plus de cela, il est livré avec un gestionnaire de fichiers robuste qui vous permet de récupérer des téléchargements sans fil à partir de vos ordinateurs ou de vos comptes cloud.
GoodReader aurait dû s'appeler GreatReader.
1. Importer depuis iCloud Drive ou Dropbox
Il existe de nombreuses façons d'importer des livres électroniques dans GoodReader. Vous pouvez le faire via iTunes Sync, en utilisant l'application de synchronisation USB dédiée de GoodReader et vous pouvez même utiliser un navigateur sur le même réseau pour le faire sans fil.
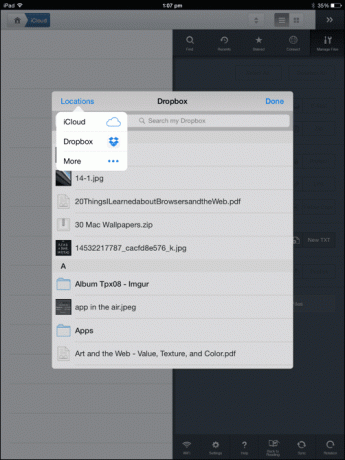
Mais mon préféré est le Importer caractéristique. Il fait apparaître iOS 8 Sélecteur de documents où j'ai accès à tous mes fichiers dans iCloud Drive et Dropbox (après avoir activé le compte à partir de Emplacements -> Suite).
Lorsque je télécharge un eBook sur Mac ou PC, je l'envoie simplement à Dropbox/iCloud Drive et j'utilise le Importer bouton dans GoodReader pour le télécharger ici. Inutile d'accéder à l'application Dropbox et d'attendre qu'elle se synchronise en premier.
2. Télécharger directement des livres électroniques dans GoodReader
Si vous savez déjà où trouver l'eBook et que vous souhaitez éviter toute la débâcle de la synchronisation, utilisez simplement GoodReader avec un iPhone/iPad connecté à Internet. Robinet Relier puis choisissez Surfer sur le web.

Allez sur Google pour rechercher l'eBook ou entrez l'URL si vous la connaissez déjà. Soit utiliser le Télécharger le fichier lié option à partir du lien ou choisissez l'option Sauvegarder dans la barre inférieure pour enregistrer la page actuelle dans GoodReader.
Apprenez les boutons : GoodReader est très puissant, mais son interface ressemble à quelque chose de tout droit sorti d'une application Windows 98, avec les petites icônes non descriptives. Donc, la meilleure façon de procéder est simplement d'appuyer sur quelque chose pour voir ce qu'il fait.
3. Rechercher en PDF
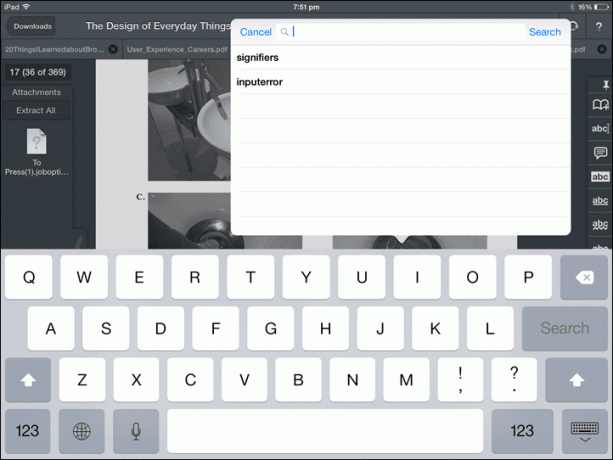
Appuyez sur le Chercher bouton avec la loupe dans la rangée du bas pour faire apparaître une boîte de recherche. Saisissez votre requête, appuyez sur Chercher et l'application vous amènera à la première instance du mot. Vous pouvez appuyer sur le suivant précédent bouton pour faire apparaître les autres.
4. Rogner les bords du PDF
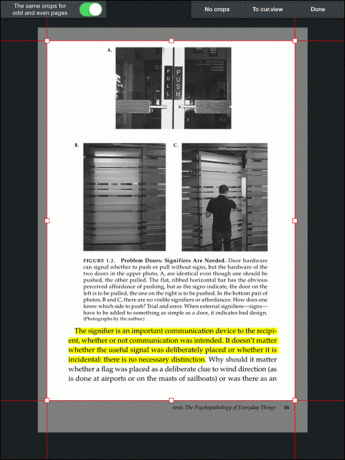
La lecture de livres électroniques techniques, en particulier sur l'iPad mini, nécessite beaucoup de panoramique et de zoom. Parfois, il est utile de couper les bords. Vous pouvez le faire en sélectionnant le Recadrer bouton dans la rangée du bas. Faites glisser les bords sur l'écran suivant et maintenant chaque page du livre sera agrandie. C'est mieux.
5. Extraire et modifier du texte à partir de PDF
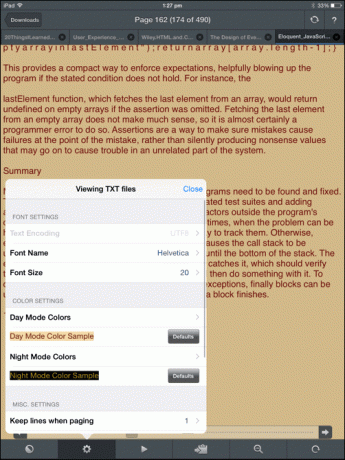
GoodReader peut extraire du texte de fichiers PDF et le présenter sous forme de texte brut. Cela signifie que vous pouvez augmenter la police, passer à un style de police différent et plus encore. Appuyez sur le troisième bouton de la barre inférieure pour commencer.
6. Annoter et exporter

Une grande partie de la lecture d'un livre est l'annotation. Il peut s'agir simplement d'un simple point culminant, d'écrire des notes ou même de dessiner (tout ce que GoodReader vous permet de faire). Mais il est important que ces annotations ne soient pas verrouillées dans l'application. GoodReader vous permet d'exporter un résumé de toutes les annotations d'un livre par e-mail. Appuyez sur le Livre icône dans la barre inférieure, passez à Remarques et appuyez sur le Résumé par e-mail bouton.
Comment lire les PDF ?
Lisez-vous des PDF sur votre iPad? Vous aimez surligner, annoter et commenter votre document au fur et à mesure de votre lecture? Quelle est votre application préférée pour faire le travail? Faites-le nous savoir dans les commentaires ci-dessous.
Dernière mise à jour le 03 février 2022
L'article ci-dessus peut contenir des liens d'affiliation qui aident à soutenir Guiding Tech. Cependant, cela n'affecte pas notre intégrité éditoriale. Le contenu reste impartial et authentique.