3 astuces pour maîtriser les nombres sur Mac en quelques clics
Divers / / February 10, 2022

Si vous suivez Guiding Tech régulièrement, vous êtes peut-être tombé sur quelques tutoriels dédiés aux applications iWork d’Apple, comme
les bases de nos Pages
article ou notre
introduction aux nombres
, l'excellente alternative d'Apple à Excel.
Cette fois, nous continuons à jeter un œil à l'application de feuille de calcul Numbers et explorons quelques bons conseils qui pourraient s'avérer utiles.
Prêt? Allons-y.
Comment formater les cellules selon vos besoins
L'un des problèmes les plus courants de Numbers (qui est également présent sur MS Excel) est la façon dont l'application gère les champs avec des nombres qui ne sont pas toujours destinés à être considérés comme des valeurs numériques. Prenons l'exemple des captures d'écran ci-dessous, où j'ai tapé 002715 mais la feuille de calcul n'affiche que 2715. Cela se produit non seulement lorsque vous tapez, mais également lorsque vous importez des fichiers de feuille de calcul à partir d'autres applications.
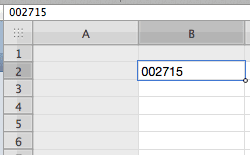
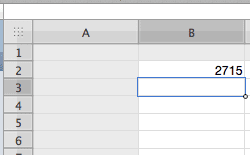
Maintenant, sur Excel, vous pouvez résoudre ce problème en modifiant le format des cellules contenant ces nombres. Cependant, sur Numbers, bien que similaire, la solution est généralement inconnue des utilisateurs.
Pour changer le format de cellule de base sur les nombres, vous devez cliquer sur le Inspecteur sur la barre d'outils de l'application, puis sur le Inspecteur des cellules languette. Une fois là-bas, sélectionnez la cellule, les cellules, les lignes ou les colonnes dont vous souhaitez modifier le format, puis cliquez sur sous Format de cellule.
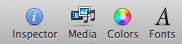
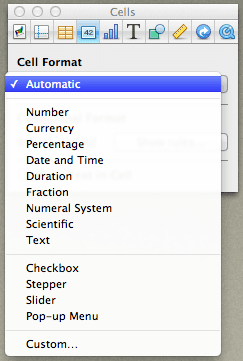
Là, choisissez parmi les formats disponibles jusqu'à ce que vous trouviez celui qui correspond à vos besoins. Dans mon exemple de feuille de calcul, j'ai sélectionné le Texte format pour obtenir les résultats ci-dessous.
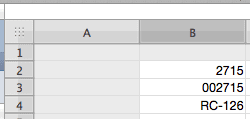
Augmentez le nombre de lignes et de colonnes ou redimensionnez la feuille actuelle en un seul clic
Si vous venez de Microsoft Excel, vous serez peut-être habitué à cliquer avec le bouton droit sur une ligne ou une colonne définie pour en ajouter d'autres. Maintenant, bien que vous puissiez faire la même chose sur Numbers (comme indiqué sur la capture d'écran ci-dessous), il existe un moyen beaucoup plus intuitif (et pratique).

Ce que vous avez à faire est simplement de cliquer sur l'une des "poignées" situées à la fin de la feuille et de les faire glisser. Cela augmentera automatiquement le nombre de lignes ou de colonnes pour préserver la taille de cellule définie actuelle.
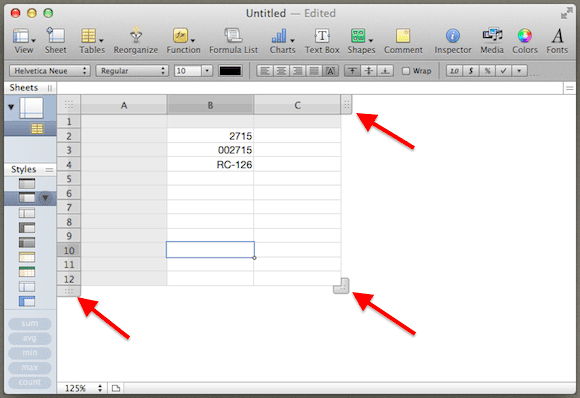
Un autre bel avantage de Numbers étant de pouvoir gérer plusieurs feuilles indépendantes au sein d'une même page est que vous pouvez également utiliser la poignée d'angle de n'importe quelle feuille et la faire glisser pour augmenter la taille globale de la feuille.

Ajustez vos graphiques en changeant de manière intuitive les lignes et les colonnes
S'il vous arrive de travailler avec des graphiques sur vos feuilles de calcul, cette astuce Numbers sera comme une aubaine.

Cliquez sur n'importe quel graphique de votre feuille de calcul Numbers, puis examinez la plage de données d'où il provient. Vous verrez un petit bouton "Liste" qui, une fois cliqué, changera instantanément les lignes et les colonnes de votre graphique pour vous donner une perspective différente sur vos données actuelles.
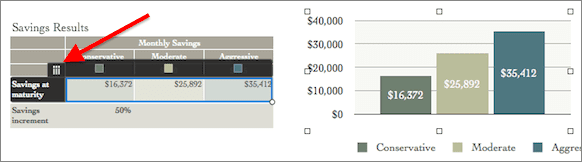
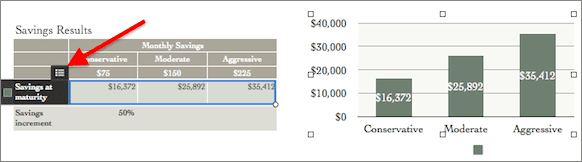
Voilà, vous les avez. La meilleure chose à propos de ces conseils? Ils ne vous prendront pas plus que quelques clics, mais ils vous feront gagner beaucoup de temps et vous aideront à regarder les feuilles de calcul avec des yeux différents.
Dernière mise à jour le 03 février 2022
L'article ci-dessus peut contenir des liens d'affiliation qui aident à soutenir Guiding Tech. Cependant, cela n'affecte pas notre intégrité éditoriale. Le contenu reste impartial et authentique.



