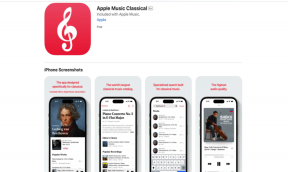Créer un CD d'installation automatisée de Windows 8 de taille réduite
Divers / / February 10, 2022

Si je vous demande lequel des deux mots: automatique et manuel vous préférez, je suis sûr que vous opterez tous pour le premier. Nous, les humains, aimons automatiser nos tâches quotidiennes, en particulier celles qui nécessitent trop de temps et d'efforts lorsqu'elles sont effectuées manuellement.
Aujourd'hui, je vais vous montrer comment vous pouvez automatiser l'un des trucs les plus ennuyeux vous faites sur l'ordinateur, et c'est l'installation de Windows. Au cours du processus, nous parlerons également de la façon dont vous pouvez éliminer de nombreux fonctionnalités inutiles de Windows 8 et réduire la taille de l'implantation.
WinReducer est un logiciel gratuit avec lequel vous pouvez créer votre CD ou lecteur d'installation personnalisé de Windows 8. WinReducer lit vos fichiers Windows 8 et supprime de nombreuses fonctionnalités inutiles en fonction de votre sélection. L'outil crée également un disque d'installation automatisé. Voyons donc comment c'est fait.
Création du disque d'installation automatique de Windows 8
Étape 1: Si vous avez un fichier image ISO de Windows 8 Professionnel, la première chose à faire est de l'extraire dans un dossier de votre ordinateur. Pour cela, utilisez un outil comme ZipGenius. Vous pouvez également monter le ISO de Windows 8 vers un lecteur virtuel, puis pointez l'outil vers celui-ci.
Étape 2: Ayant fait cela, télécharger et extraire WinReducer contenu dans un dossier et lancez le fichier exécutable correspondant au Windows que vous utilisez.
Étape 3: Une fois l'outil chargé, il vous demandera d'ouvrir le dossier dans lequel vous avez extrait vos fichiers ISO Windows 8. Localisez le dossier et sélectionnez-le.
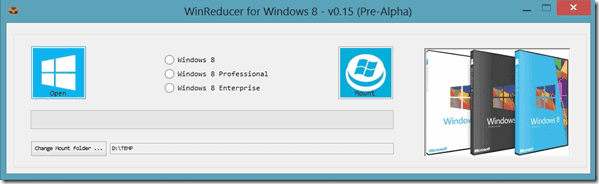
Étape 4: L'outil lira les données du fichier ISO et chargera les informations nécessaires à la configuration.
Étape 5 : C'est un processus de personnalisation en trois phases et dans le premier onglet, Réducteur de composants, vous pouvez réduire la taille de l'installation de Windows 8. Cochez simplement les fichiers et les applications que vous souhaitez exclure et continuez (avec prudence).
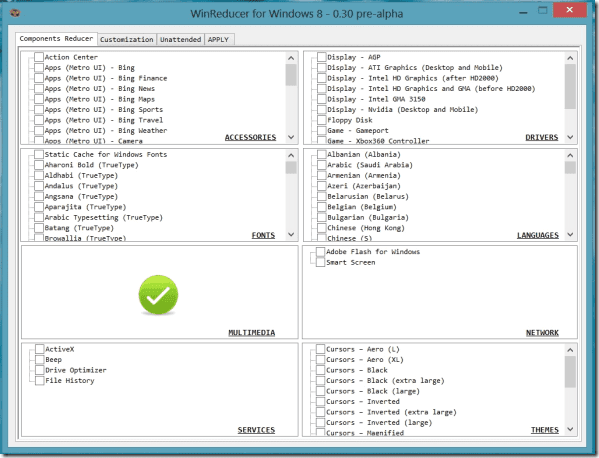
Étape 6 : Dans l'onglet de personnalisation, vous pouvez définir le fond d'écran par défaut et écran verrouillé Contexte. Dans l'onglet sans assistance, vous pouvez fournir votre clé de produit Windows 8 pour automatiser la tâche d'installation. Cette étape vous fait gagner beaucoup de temps et vous n'avez pas à vous asseoir devant votre ordinateur après avoir commencé le processus d'installation. Il existe également une option pour modifier l'arrière-plan de l'installation.
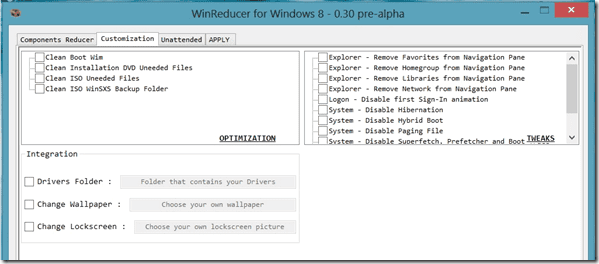
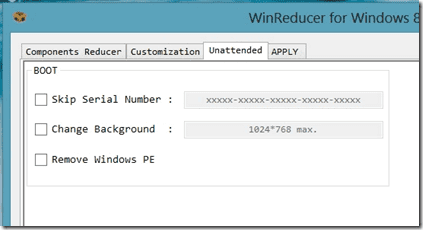
Étape 7 : L'outil démarrera ensuite le processus et configurera les fichiers d'installation personnalisés de Windows 8 en fonction des personnalisations que vous avez choisies. Enfin lorsque le traitement est terminé et que l'outil vous demande d'enregistrer le fichier, cochez l'option Enregistrez dans le fichier WIM et créez un nouvel ISO.
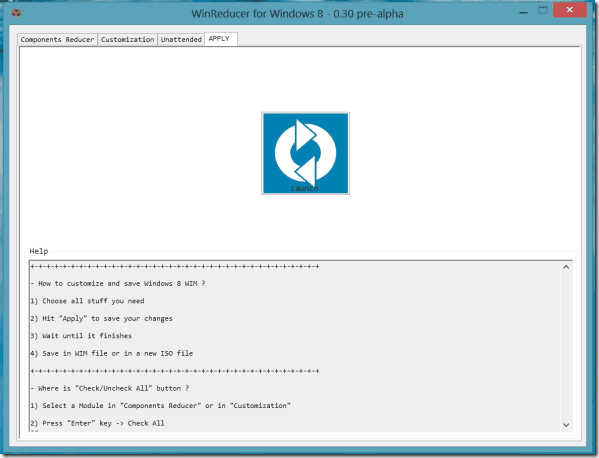
Étape 8 : Vous pouvez maintenant graver cet ISO sur un DVD ou créer une clé USB bootable Windows 8 lecteur pour l'installer sur un ordinateur. Si vous rencontrez des difficultés pour activer Windows 8, vous voudrez peut-être avoir un regarde cette astuce.
Noter: Si vous utilisez la clé CD de Windows 8 pour créer un disque d'installation Windows 8 sans assistance, assurez-vous de l'utiliser pour un seul ordinateur.
Conclusion
C'est ainsi que vous pouvez créer une image ISO personnalisée de Windows 8 sans surveillance avec une taille d'installation réduite. Vous avez aimé l'astuce? Était-ce assez utile? N'oubliez pas de partager vos pensées.
Dernière mise à jour le 03 février 2022
L'article ci-dessus peut contenir des liens d'affiliation qui aident à soutenir Guiding Tech. Cependant, cela n'affecte pas notre intégrité éditoriale. Le contenu reste impartial et authentique.