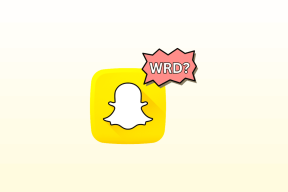Messagerie Windows 10: meilleures fonctionnalités
Divers / / February 10, 2022
Windows 10 a été lancé avec de nombreuses nouvelles fonctionnalités et les plus notables parmi eux étaient l'application Mail et l'application Calendrier remaniées. Ces nouvelles applications sont un cri de friture de l'ancien Outlook Express en termes de conception et ont ajouté la fraîcheur indispensable.
Étant donné que la plupart des autres clients de messagerie fonctionnent déjà très bien, les gens ont tendance à négliger l'application interne. Mais alors, qui a dit qu'il manquait de fonctionnalités ?

L'application de messagerie contient de nombreuses fonctionnalités et options de personnalisation qui vous donneront envie de passer des autres clients de messagerie. De plus, il vous permet même de configurer plusieurs comptes et peut même détecter la langue dans laquelle vous essayez d'écrire.
Alors, allons-y et découvrons les 12 principales fonctionnalités de l'application de messagerie Windows 10. Et qui sait, à la fin, vous pourriez être tenté de changer d'application de messagerie.
Apprenez le meilleur Trucs et astuces Windows 10 ici.1. Paramètres de synchronisation
Avec Windows 10, vous pouvez désormais contrôler quand et comment les e-mails seront synchronisés dans l'application Mail. Ainsi, la prochaine fois que vous serez sur une connexion inégale, vous pourrez économiser du temps et de la bande passante en choisissant de synchroniser vos e-mails en fonction des besoins.

De plus, l'application apprend également de votre utilisation. Donc, si vous n'utilisez pas votre boîte aux lettres trop fréquemment, les paramètres de synchronisation sont modifiés afin d'économiser la batterie et les données. Pour cela, vous pouvez cocher l'option "basé sur mon utilisation".
2. Boîte de réception ciblée
La boîte de réception ciblée est une fonctionnalité relativement nouvelle qui est toujours en cours de déploiement auprès d'un public plus large. Tout comme le Onglet principal dans Gmail, il sépare les e-mails importants dans le Focalisé et les e-mails de faible priorité dans l'onglet Autre languette. Cette fonctionnalité, déjà disponible dans Outlook pour iOS et Android, vous permet non seulement de vous concentrer sur les e-mails importants, mais également de créer une boîte aux lettres sans encombrement.

Si vous voyez un e-mail important se trouvant dans le Autre onglet, vous pouvez le faire glisser dans la zone Prioritaire. Et plus vous le ferez, mieux la fonctionnalité se comportera (à l'avenir) en apprenant de vos habitudes de messagerie.
Pour activer la boîte Focused, passez à Réglages > En train de lire et faites défiler vers le bas. Actuellement, la boîte de réception ciblée est limitée aux comptes Outlook et Office 365.3. @Mentions
Une fonctionnalité relativement nouvelle, @mentions vous permettra de taguer un contact dans une conversation par e-mail. Tout comme le balises dans les médias sociaux, cette fonctionnalité vise également à rendre une personne consciente de sa tâche à accomplir. Il est apparemment facile à utiliser - tout ce que vous avez à faire est de taper @, et le panneau avec votre liste de contacts apparaîtra ci-dessous.
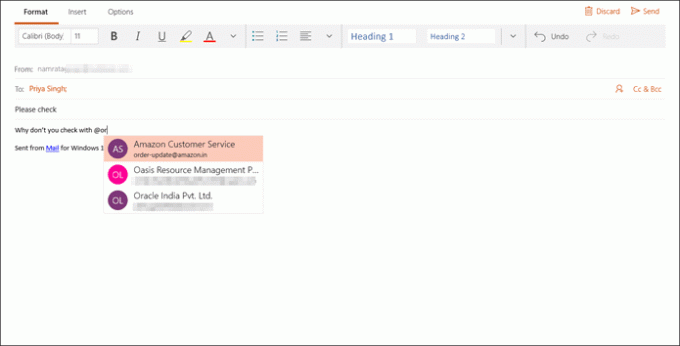
Cette fonctionnalité peut s'avérer extrêmement bénéfique dans les équipes où les tâches sont généralement distribuées par e-mail.
De plus, si une personne vient d'être identifiée dans un fil de discussion, l'adresse e-mail est ajoutée dans le À: liste, juste pour ne pas manquer de le faire par vous-même.
De plus, si le destinataire a activé la fonction de boîte de réception ciblée, il peut voir précisément à quelle heure la mention a été faite dans l'e-mail.
4. Navigation au curseur
Si vous préférez le clavier à la souris, la navigation au curseur vous aidera à vous déplacer dans votre boîte de réception de manière assez simple. Cette fonction utilise les touches fléchées et les page vers le haut et Pg Dn clés pour parcourir les e-mails.
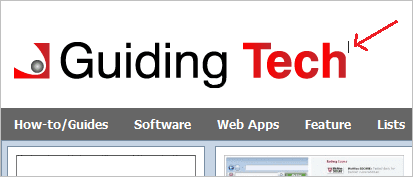
Pour l'activer, plongez dans l'onglet Lecture dans les paramètres (icône d'engrenage) et basculez le Navigation au curseur l'option sur Activé. Une fois cela fait, vous remarquerez le curseur sur le corps de l'e-mail.
Un peu comme navigation sur un doc word, ici aussi vous pouvez sélectionner un texte en appuyant sur Maj et en déplaçant le curseur le long de la ligne sélectionnée. Pour ouvrir un lien, il vous suffit de vous déplacer sur le lien et d'appuyer sur Entrée. S'il s'agit d'une adresse e-mail, l'application Mail ouvrira un nouvel e-mail.5. Raccourcis clavier
Windows a inclus une multitude de raccourcis clavier utiles dans l'application Mail qui rendent la navigation entre les différents composants transparente et efficace. Bien qu'il existe des tonnes de raccourcis, voici quelques-uns des plus utiles.
- Recherche: Ctrl+e/F3
- Courriel de réponse: Ctrl+R
- Marquer comme lu: Ctrl+Q
- Marquer comme non lu: Ctrl + U
- Envoyer le message: ALT+S/ Ctrl+Entrée
- Supprimer le message: Ctrl+D
- Transférer un e-mail: Ctrl + F
- Accepter l'invitation à la réunion: Alt+C
- Refuser l'invitation à la réunion: Alt+D
6. Joindre des e-mails
L'application Windows 10 Mail ne vous permet pas seulement d'enregistrer des e-mails, elle vous donne également la possibilité de les avoir en pièces jointes. Après avoir enregistré un e-mail, il vous suffit de le copier et de le coller dans le corps de l'e-mail. Aussi simple que un-deux-trois.
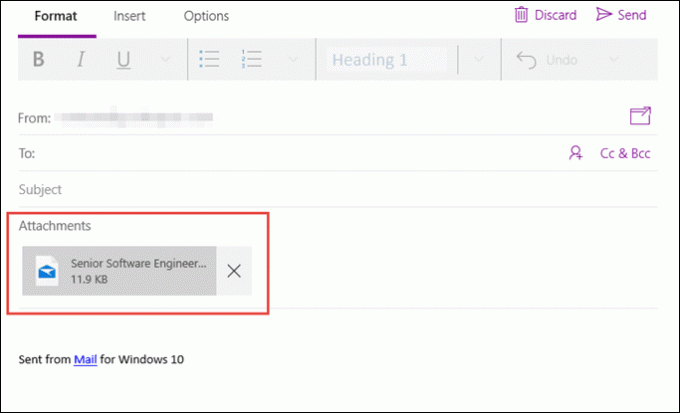
Et la pièce jointe s'ouvre dans une nouvelle fenêtre avec tous les liens et boutons intégrés fonctionnant selon les besoins.
7. Personnaliser l'arrière-plan du courrier
La personnalisation est ce qui donne à une application sa propre identité unique. Et quand il s'agit de cela, même l'application Mail n'est pas loin derrière. Il a de nombreuses options de personnalisation et la plus notable d'entre elles est la possibilité de changer l'image d'arrière-plan.
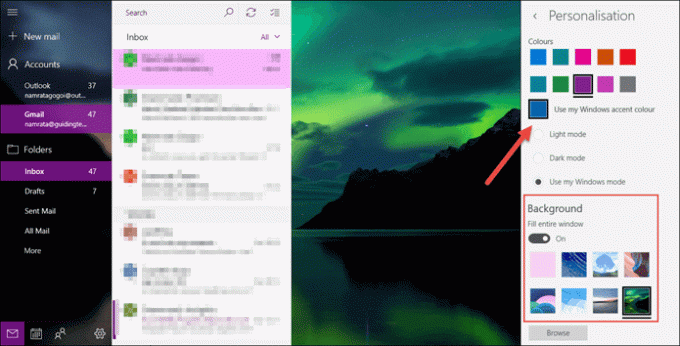
Dirigez-vous vers Réglages > Personnalisation et choisissez l'image de fond. Mieux encore, vous pouvez même sélectionner un fond d'écran fringant de votre collection.
Au-delà de cela, il vous permet également de définir un thème pour l'application Mail ainsi que de choisir la couleur d'accentuation. Si vous me demandez, les nuances de vert ne sont pas trop mal.
8. Boîtes de réception de liens
Vous devez sûrement savoir que dans l'application Windows 10 Mail, vous pouvez facilement configurer plusieurs comptes de messagerie. Bien que vous puissiez facilement basculer entre les comptes, que se passe-t-il si vous souhaitez les avoir au même endroit? La nouvelle fonctionnalité appelée Boîtes de réception de liens vous permet de faire exactement cela, et cela aussi sans effort.
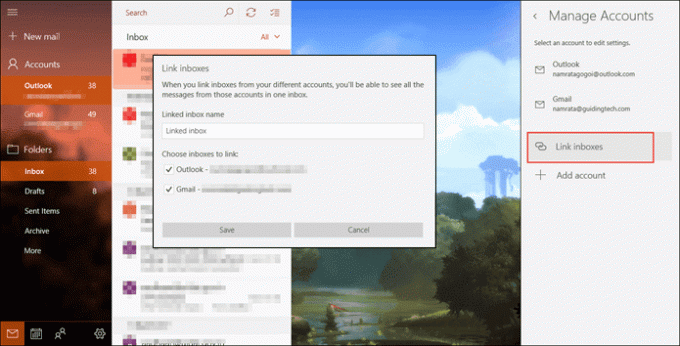
Dirigez-vous vers Réglages > Gérer les comptes et cliquez sur Boîtes de réception de liens. Et vous pouvez facilement comprendre le reste - donnez un nom et enregistrez. Ta-Da, préparez-vous à découvrir la nouvelle boîte de réception unifiée.
9. Glisser-déposer la pièce jointe
Avec la nouvelle application Mail, ajout de pièce jointe n'a jamais été aussi facile. Si vous avez été un utilisateur fréquent de l'application de bureau Outlook, vous vous sentirez complètement à l'aise avec celle-ci. Faites simplement glisser la pièce jointe vers l'application et elle sera ajoutée (à condition que l'e-mail soit ouvert).
10. Gérer les notifications
A bien y penser, le Centre de notification Windows se comporte comme un enfant trop enthousiaste lorsqu'il s'agit de vous informer des dernières mises à jour Java ou des e-mails que vous avez reçus.
Bien qu'il s'agisse d'une fonctionnalité très intéressante, parfois les cargaisons d'e-mails peuvent nous submerger, en particulier lorsque l'application de messagerie a plusieurs comptes de messagerie configurés.
La fonctionnalité de notification de gestion permet de contourner ce problème.
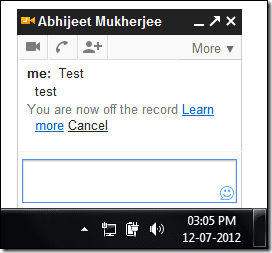
De plus, vous pouvez basculer ce commutateur autant que vous le souhaitez. Accédez à Paramètres> Notifications et désactivez l'option Centre d'action.
Ou vous pouvez choisir d'atténuer les notifications en choisissant uniquement le compte de messagerie important et en désactivant le reste.
11. Changer de calendrier
Le calendrier et l'application de messagerie vont de pair. Heureusement, avec Windows 10, l'application de calendrier a également reçu un coup de pouce de son ancien avatar hideux. Non seulement il s'agit d'une version beaucoup plus colorée de son ancien moi, mais il est également livré avec son propre ensemble de fonctionnalités. Par exemple, vous pouvez désormais y ajouter plusieurs calendriers et modifier la couleur en conséquence.

Ainsi, vous pouvez avoir un calendrier de vacances sur le thème bleu et un thème rouge pour les événements et les réunions du compte principal.
De plus, cette nouvelle application vous permet également d'ajouter plusieurs calendriers tels que des calendriers sportifs, une liste de vacances d'autres pays, etc.
12. Gestes de balayage personnalisables
Le dernier conseil est pour les propriétaires d'écran tactile. À travers le Actions rapides dans Réglages, on peut facilement personnaliser les gestes Swipe pour minimiser votre travail. Vous pouvez configurer l'application de messagerie pour supprimer un e-mail d'un simple glissement vers la gauche ou archiver un e-mail lorsque vous le faites glisser vers la droite. Voir, si simple.
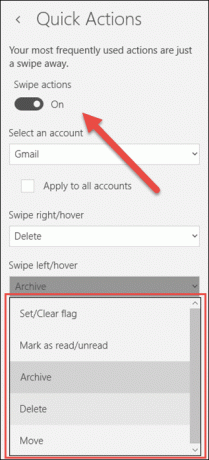
Astuce bonus: Signature
Tandis que le la partie signature est toujours bloquée à l'ère du texte brut, voici une solution rapide pour ajouter une touche personnelle à votre e-mail. Cela implique un tout petit peu de HTML et une touche de travail manuel, mais restez assuré que les résultats finaux seront beaux.
Créez un fichier HTML avec les détails de votre signature ainsi que des détails sur la couleur de la police, la famille, la taille, etc. Gardez le fichier ouvert (dans un navigateur) chaque fois que vous utilisez l'application de messagerie.
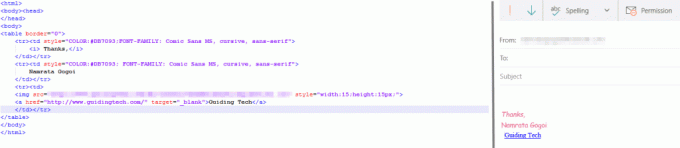
Voici le travail manuel - avant d'envoyer un courrier, copiez la signature du navigateur et collez-la dans le courrier. Je sais que ce serait un peu fastidieux, mais cela vous évite la hideuse signature en texte brut. Gagnant-gagnant, non ?
Veuillez noter que ce processus ne copie pas les fichiers image.
C'est le Wrap !
Bien que l'application de messagerie se soit beaucoup remaniée, il existe encore de nombreux domaines où elle peut s'améliorer, comme l'ajout de code HTML ou d'images dans les signatures et l'activation des règles de messagerie. Espérons que dans les années à venir, de nombreuses nouvelles fonctionnalités seront introduites. Alors, quelle est la fonctionnalité que vous attendiez ?