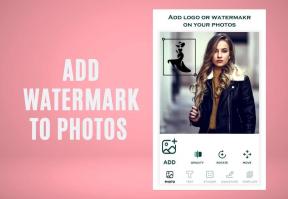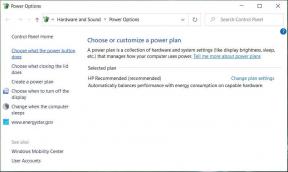Guide Gatekeeper: comment installer des applications Mac en toute sécurité
Divers / / February 10, 2022
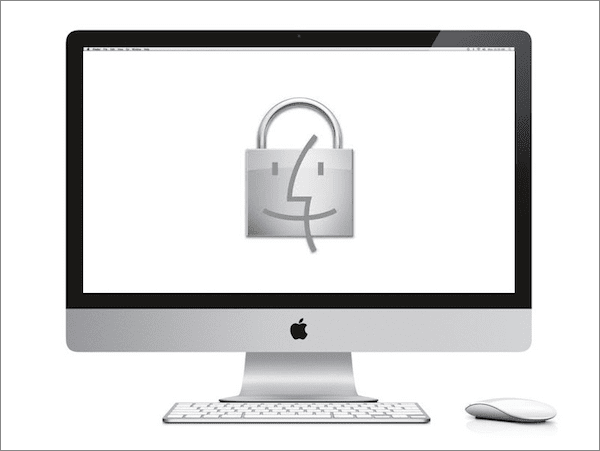
Pour les nouveaux utilisateurs de Mac, l'une des choses les plus élémentaires à faire sur votre Mac est d'installer des applications. Cependant, avec le Mac App Store En tant que méthode par défaut d'Apple pour rechercher et télécharger des applications, l'obtention d'applications à partir du Web et d'autres sources n'est plus aussi simple qu'auparavant.
La raison en est Portier, une fonctionnalité qu'Apple a implémentée il y a quelque temps et qui tente d'améliorer la sécurité des utilisateurs de Mac.
Voyons plus en détail ce qu'est exactement Gatekeeper, ce qu'il fait et comment vous pouvez l'utiliser (ou le désactiver) à votre avantage.
Qu'est-ce que le gardien ?
Si vous utilisiez des versions précédentes de Mac OS, vous avez peut-être remarqué qu'avant d'exécuter une application pour la première fois, une boîte de dialogue s'affichait qui vous a informé que l'application a été téléchargée depuis Internet et vous a ensuite demandé de confirmer que vous vouliez l'exécuter. Cette fonctionnalité s'appelle File Quarantine et vérifie les applications avant de les exécuter pour la première fois. Il ne fonctionne qu'avec les fichiers téléchargés par d'autres applications, comme les navigateurs Web ou les applications de messagerie par exemple.
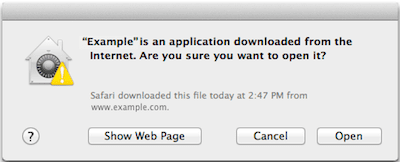
Il y a cependant des problèmes avec File Quarantine, car il ne vérifie pas les autres types d'installations, comme lorsque vous copiez une application. programme d'installation à partir d'une clé USB par example.
Avec Gatekeeper, d'autre part, seules les applications organisées par Apple et disponibles via le Mac App Store sont autorisées à s'exécuter sur les Mac, ainsi que d'autres applications qui ont été "signées" par des "développeurs identifiés", qui sont des développeurs qui s'enregistrent auprès de Pomme.
Lorsqu'un développeur enregistré signe une application externe (non disponible via le Mac App Store), Apple utilise cette signature pour indiquer qui a développé l'application, lorsque le développeur l'a signée et, surtout, si l'application a été falsifiée après avoir quitté les mains dudit développeur. Cela permet à Apple de mettre un développeur sur liste noire s'il détecte qu'il a distribué des logiciels malveillants, ce qui permettra à ce développeur de signer ou de distribuer d'autres applications.
Utilisation de Gatekeeper
Pour activer ou désactiver Gatekeeper, vous devrez vous rendre sur votre Mac Préférences de système et sélectionnez le Sécurité et confidentialité option.

Là, cliquez sur le Général et assurez-vous que vous êtes autorisé à apporter des modifications en déverrouillant l'option en bas à gauche de l'écran.
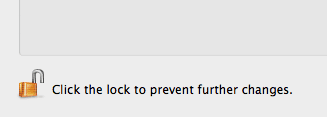
Une fois que vous le faites, sous Autoriser les applications téléchargées depuis : sélectionnez l'une de ces trois options :
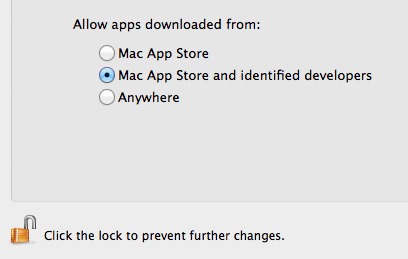
- Mac AppStore : Avec cette option, seules les applications téléchargées directement depuis le Mac App Store seront lancées sur votre Mac. Ceux obtenus à partir de toute autre source seront rejetés lorsque vous tenterez de les ouvrir.
- Mac App Store et développeurs identifiés : Comme mentionné ci-dessus, ce paramètre vous permettra de télécharger des applications tierces non disponibles dans le Mac App Store si elles ont été signées par un développeur identifié. Personnellement, je pense que c'est le meilleur réglage pour la plupart des utilisateurs.
- Partout: Comme son nom l'indique, cette option vous permet d'installer à peu près n'importe quelle application, quelle que soit sa source. Recommandé pour les utilisateurs avancés.
Une fois terminé, fermez simplement le Préférences panneau et retourner au travail. Vos téléchargements d'applications s'en tiendront immédiatement au nouveau paramètre.
Astuce cool: Vous n'êtes pas obligé de vous en tenir à un seul réglage. Par exemple, si vous trouvez une application intéressante que vous savez fiable mais non signée ou disponible dans le Mac App Store, vous pouvez modifier les paramètres ci-dessus pour Partout, installez l'application, puis définissez vos préférences retour à un cadre plus sûr.
Et voilà. Vous avez maintenant une meilleure compréhension de cette fonctionnalité essentielle, et vous saurez également quand l'utiliser et la peaufiner pour en tirer le meilleur parti. Profitez!
Dernière mise à jour le 03 février 2022
L'article ci-dessus peut contenir des liens d'affiliation qui aident à soutenir Guiding Tech. Cependant, cela n'affecte pas notre intégrité éditoriale. Le contenu reste impartial et authentique.
LE SAVIEZ-VOUS
Votre navigateur conserve une trace du système d'exploitation, de l'adresse IP, du navigateur, ainsi que des plugins et add-ons du navigateur.