Comment transférer vos contacts Google sur iPhone via iCloud
Divers / / February 10, 2022
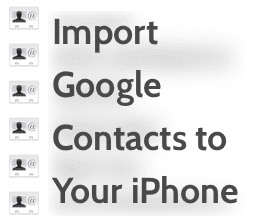
Au cas où vous ne le sauriez pas déjà,
Google a désactivé la prise en charge d'Exchange ActiveSync
pour les contacts il n'y a pas si longtemps. Cela a laissé de nombreux propriétaires d'appareils iOS avec un compte Google à la recherche d'un moyen de synchroniser leurs contacts avec leurs appareils par liaison radio. Il est cependant possible de transférer tous vos contacts Google en les exportant depuis votre compte Google et de les avoir sur iCloud sur votre appareil iOS, c'est ce que nous allons vous montrer aujourd'hui.
Noter: Nous vous avons montré dans les entrées précédentes comment importer des contacts Google de plusieurs comptes vers votre compte iCloud et même discuté d'applications alternatives pour gérer vos contacts iPhone.
Prêt? Commençons.
Exporter vos contacts Google
Étape 1: Rendez-vous sur votre compte Google (Gmail dans ce cas) et ouvrez votre Contacts. Une fois que vous l'avez fait, assurez-vous que tous vos contacts Google sont organisés comme vous le souhaitez.

Astuce cool :
Si vous souhaitez n'en transférer que quelques-uns, sélectionnez les contacts de votre compte Google à importer dans iCloud, organisez-les en un seul groupe distinct à l'aide de la Groupes option offerte par les contacts Google.Étape 2: Une fois sur vos contacts Google, cliquez sur le Suite bouton puis sélectionnez le Exportation option. Une boîte de dialogue apparaîtra pour vous permettre de régler la manière dont vos contacts Google seront exportés.
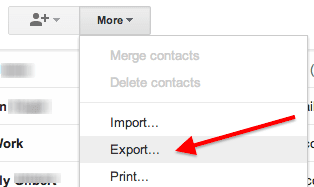
Étape 3: Dans cette boîte de dialogue, sous Quels contacts souhaitez-vous exporter ? sélectionnez si vous souhaitez les exporter tous ou tout groupe que vous avez créé à cet effet. Ensuite, lors du choix du format dans lequel vous souhaitez exporter, sélectionnez le vCard format. Une fois prêt, cliquez sur le Exportation bouton pour exporter vos contacts Google dans un seul fichier au format VCF.
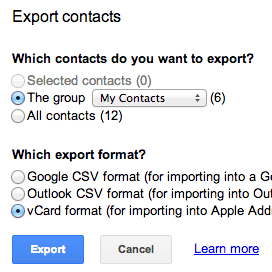
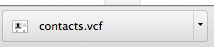
Noter: Notez que même si les informations les plus importantes de vos contacts seront exportées (telles que les numéros de téléphone, les adresses e-mail adresses, et même les anniversaires), d'autres informations (comme les photos de contact et les paramètres de sonnerie/vibration individuels) seront ne pas.
Transférer vos contacts Google vers iCloud
Étape 4: Sur votre ordinateur, ouvrez votre navigateur Web et connectez-vous à votre compte iCloud sur le site Web d'iCloud. Une fois là-bas, allez à votre Contacts.
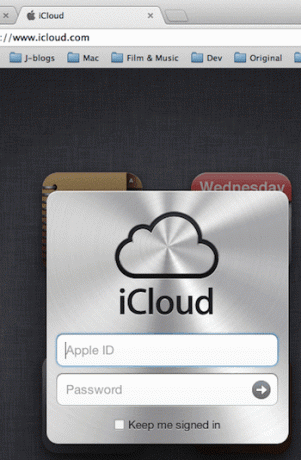
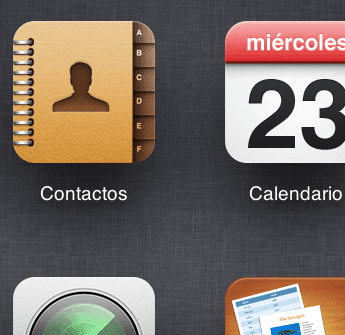
Étape 5 : Une fois dans vos contacts, rendez-vous en bas à gauche de l'écran et cliquez sur le Réglages bouton. Ensuite, parmi les options affichées, sélectionnez Importer une vCard. Une boîte de dialogue s'ouvrira. Naviguez jusqu'à ce que vous trouviez le fichier vCard que vous avez téléchargé depuis votre compte Google et sélectionnez-le pour le télécharger.
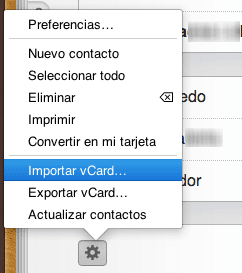
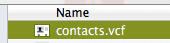
Si vous avez manqué de créer un groupe de contacts lors de leur exportation, iCloud vous offrira également la possibilité de les regrouper.
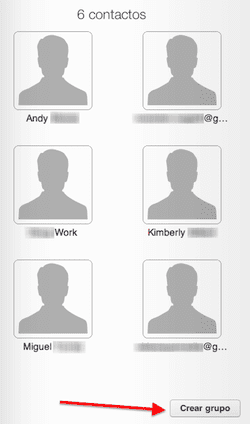

Afficher uniquement vos contacts Google sur votre iPhone
Étape 6 : Pour afficher vos contacts Google sur votre iPhone ou autre appareil iOS, ouvrez le Réglages et dirigez-vous vers le Mail, Contacts, Calendriers option. Tapez dessus et sur l'écran suivant, sous Comptes, sélectionnez votre compte iCloud. Une fois là-bas, assurez-vous de basculer le Contacts possibilité de AU.
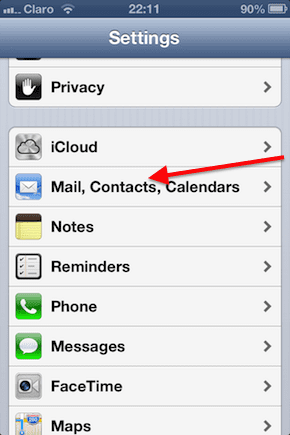
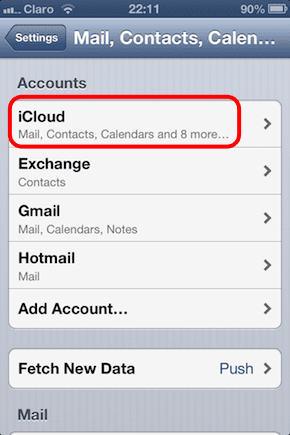
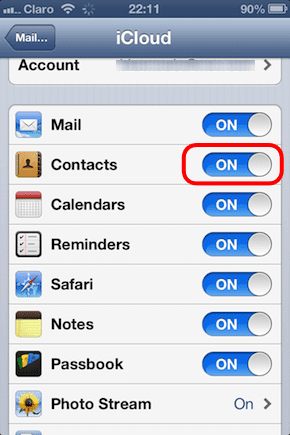
Étape 7 : Retournez à la Mail, Contacts, Calendriers écran. Là, faites défiler vers le bas et sous Contacts appuyez sur Compte par défaut et changez-le en iCloud.
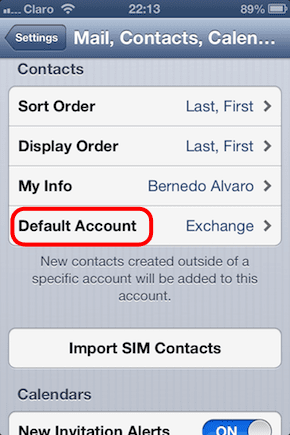
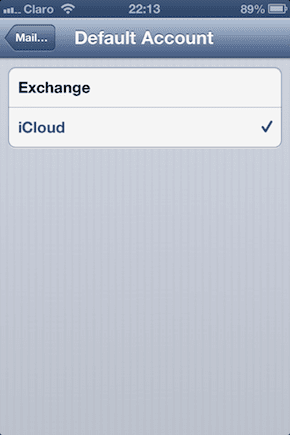
Étape 8 : Quittez maintenant le Réglages et ouvrez votre Contacts. Là, appuyez sur le Groupes en haut à gauche de l'écran et sélectionnez uniquement vos contacts iCloud ou le groupe que vous avez créé (si vous en avez créé un).

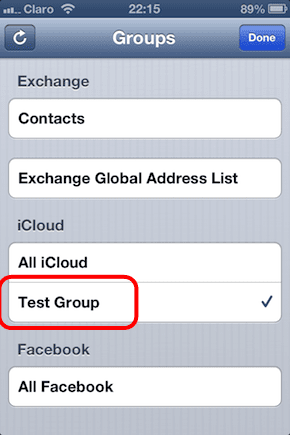
Voilà. Quelques étapes faciles pour obtenir tous vos contacts Google sur votre compte iCloud, puis sur votre appareil iOS.
Dernière mise à jour le 03 février 2022
L'article ci-dessus peut contenir des liens d'affiliation qui aident à soutenir Guiding Tech. Cependant, cela n'affecte pas notre intégrité éditoriale. Le contenu reste impartial et authentique.



