Réparer Windows 10 bloqué lors de la préparation des options de sécurité
Divers / / November 28, 2021
Les utilisateurs signalent un nouveau problème dans lequel Windows 10 se charge sur un écran bleu indiquant « Préparation des options de sécurité » et vous ne pourrez pas utiliser votre clavier et vous serez bloqué sur cet écran. Ce problème a une histoire qui remonte à Windows 7, mais heureusement, il existe de nombreuses solutions qui semblent résoudre ce problème. En règle générale, le message d'erreur de préparation des options de sécurité de Windows 10 s'affiche lors de l'accueil ou de la connexion hors écran.
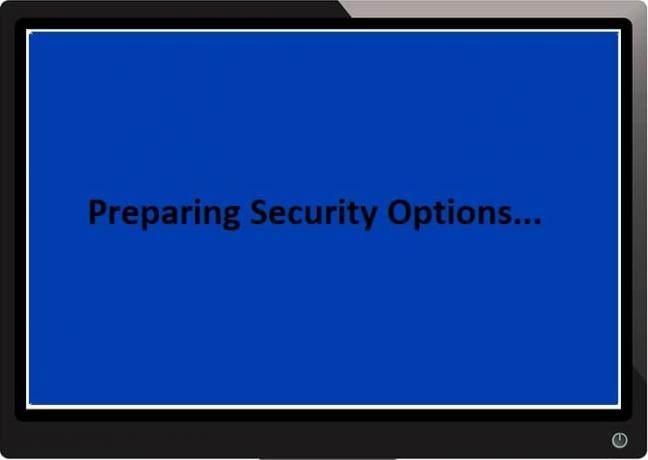
Il n'y a pas de cause particulière à ce message d'erreur car certains diraient qu'il s'agit d'un problème de virus, d'autres diraient que c'est un problème matériel, mais une chose est sûre que Microsoft ne reconnaît pas ce problème car la faute est à leur finir. Alors, sans perdre de temps, voyons comment réparer Windows 10 bloqué lors de la préparation des options de sécurité à l'aide du guide de dépannage ci-dessous.
Contenu
- Réparer Windows 10 bloqué lors de la préparation des options de sécurité
- Méthode 1: effectuer une restauration du système
- Méthode 2: désinstaller manuellement les mises à jour récemment installées
- Méthode 3: Désactiver le démarrage rapide
- Méthode 4: Exécutez SFC et CHKDSK
- Méthode 5: Exécuter la réparation automatique/démarrage
- Méthode 6: Reconstruire BCD
- Méthode 7: Redémarrez le service Windows Update
- Méthode 8: Désactiver le service Credential Manager
- Méthode 9: Renommer SoftawareDistribution
- Méthode 10: Réinitialiser Windows 10
Réparer Windows 10 bloqué lors de la préparation des options de sécurité
Noter: Avant de continuer, assurez-vous de retirer tous les périphériques USB externes. Aussi, créer un point de restauration juste au cas où quelque chose ne va pas.
Méthode 1: effectuer une restauration du système
1. Appuyez sur la touche Windows + R et tapez sysdm.cpl puis appuyez sur Entrée.

2. Sélectionnez le Protection du système onglet et choisissez Restauration du système.

3. Cliquez sur Suivant et choisissez le Point de restauration du système.

4. Suivez les instructions à l'écran pour terminer la restauration du système.
5. Après le redémarrage, vous pourrez peut-être Correction de Windows 10 bloqué lors de la préparation des options de sécurité.
Méthode 2: désinstaller manuellement les mises à jour récemment installées
1. Appuyez sur la touche Windows + I pour ouvrir les paramètres, puis cliquez sur Mise à jour et sécurité.

2. Dans la partie gauche, sélectionnez Windows Update puis cliquez sur "Afficher l'historique des mises à jour installées“.

3. Cliquez maintenant sur Désinstaller les mises à jour sur l'écran suivant.

4. Enfin, dans la liste des mises à jour récemment installées, double-cliquez sur le mise à jour la plus récente pour le désinstaller.

5. Redémarrez votre PC pour enregistrer les modifications.
Méthode 3: Désactiver le démarrage rapide
1. Appuyez sur la touche Windows + R, puis tapez control et appuyez sur Entrée pour ouvrir Panneau de commande.

2. Cliquer sur Matériel et son puis cliquez sur Options d'alimentation.

3. Ensuite, dans le volet gauche de la fenêtre, sélectionnez “Choisissez ce que font les boutons d'alimentation.“

4. Cliquez maintenant sur “Modifiez les paramètres actuellement indisponibles.“

5. Décochez "Activer le démarrage rapide” et cliquez sur Enregistrer les modifications.

Méthode 4: Exécutez SFC et CHKDSK
1. Ouvrez l'invite de commande. L'utilisateur peut effectuer cette étape en recherchant 'cmd' puis appuyez sur Entrée.

2. Tapez maintenant ce qui suit dans la cmd et appuyez sur Entrée :
Sfc/scannow. sfc /scannow /offbootdir=c:\ /offwindir=c:\windows

3. Attendez la fin du processus ci-dessus et une fois terminé, redémarrez votre PC.
4. Ensuite, exécutez CHKDSK pour corriger les erreurs du système de fichiers.
5. Laissez le processus ci-dessus se terminer et redémarrez à nouveau votre PC pour enregistrer les modifications.
Méthode 5: Exécuter la réparation automatique/démarrage
1. Insérez le DVD d'installation amorçable de Windows 10 et redémarrez votre PC.
2. Lorsque vous êtes invité à appuyer sur n'importe quelle touche pour démarrer à partir d'un CD ou d'un DVD, appuyez sur n'importe quelle touche pour continuer.

3. Sélectionnez vos préférences de langue et cliquez sur Suivant. Cliquez sur Réparer votre ordinateur en bas à gauche.

4. Sur l'écran de sélection d'une option, cliquez sur Dépannage.

5. Sur l'écran de dépannage, cliquez sur le Option avancée.

6. Sur l'écran Options avancées, cliquez sur Réparation automatique ou réparation de démarrage.

7. Attendez que le Réparations automatiques/démarrage de Windows Achevée.
8. Redémarrez et vous avez réussi Correction de Windows 10 bloqué lors de la préparation des options de sécurité.
Lire aussi: Comment réparer la réparation automatique n'a pas pu réparer votre PC.
Méthode 6: Reconstruire BCD
1. En utilisant la méthode ci-dessus, ouvrez l'invite de commande à l'aide du disque d'installation de Windows.

2. Tapez maintenant les commandes suivantes une par une et appuyez sur Entrée après chacune :
bootrec.exe /FixMbr. bootrec.exe /FixBoot. bootrec.exe /RebuildBcd

3. Si la commande ci-dessus échoue, entrez les commandes suivantes dans cmd :
bcdedit /export C:\BCD_Backup. c: démarrage du CD. attrib bcd -s -h -r. ren c:\boot\bcd bcd.old. bootrec /RebuildBcd

4. Enfin, quittez le cmd et redémarrez votre Windows.
5. Cette méthode semble Réparer Windows 10 bloqué lors de la préparation des options de sécurité mais si cela ne fonctionne pas pour vous, continuez.
Méthode 7: Redémarrez le service Windows Update
1. Démarrez votre PC en mode sans échec en utilisant l'une des méthodes répertoriées.
2. Appuyez sur la touche Windows + R puis tapez services.msc et appuyez sur Entrée.

3. Localisez les services suivants :
Service de transfert intelligent en arrière-plan (BITS)
Service cryptographique
Windows Update
Installateur MSI
4. Cliquez avec le bouton droit sur chacun d'eux, puis sélectionnez Propriétés. Assurez-vous que leur Type de démarrage est réglé sur UNEautomatique.

5. Maintenant, si l'un des services ci-dessus est arrêté, assurez-vous de cliquer sur Commencez sous État du service.
6. Ensuite, faites un clic droit sur le service Windows Update et sélectionnez Redémarrage.

7. Cliquez sur Appliquer, puis sur OK, puis redémarrez votre PC pour enregistrer les modifications.
Voyez si vous pouvez Correction de Windows 10 bloqué lors de la préparation des options de sécurité, sinon, passez à la méthode suivante.
Méthode 8: Désactiver le service Credential Manager
1. Démarrez votre PC en mode sans échec en utilisant l'une des méthodes répertoriées.
2. Appuyez sur la touche Windows + R puis tapez services.msc et appuyez sur Entrée.

3. Faites un clic droit sur Service de gestion des informations d'identification puis sélectionnez Propriétés.

4. Met le Type de démarrage à Désactivée de la liste déroulante.
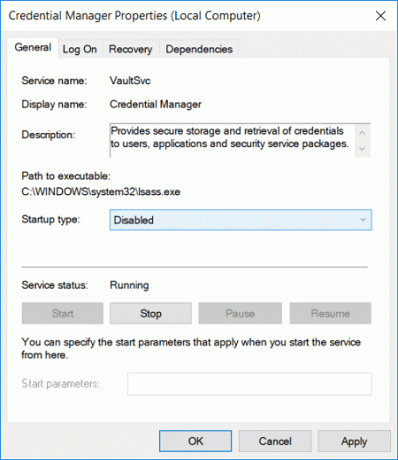
5. Cliquez sur Appliquer, puis sur OK.
6. Redémarrez votre PC pour enregistrer les modifications.
Méthode 9: Renommer SoftawareDistribution
1. Démarrez en mode sans échec en utilisant l'une des méthodes énumérées puis appuyez sur la touche Windows + X puis sélectionnez Invite de commandes (Admin).
2. Tapez maintenant les commandes suivantes pour arrêter les services Windows Update, puis appuyez sur Entrée après chacune :
arrêt net wuauserv
net stop cryptSvc
bits d'arrêt net
net stop msiserver

3. Ensuite, tapez la commande suivante pour renommer le dossier SoftwareDistribution, puis appuyez sur Entrée :
ren C:\Windows\SoftwareDistribution SoftwareDistribution.old
ren C:\Windows\System32\catroot2 catroot2.old

4. Enfin, tapez la commande suivante pour démarrer Windows Update Services et appuyez sur Entrée après chacun :
démarrage net wuauserv
net start cryptSvc
bits de démarrage net
net start msiserver

5. Redémarrez votre PC pour enregistrer les modifications et voir si vous pouvez Correction de Windows 10 bloqué lors de la préparation des options de sécurité.
Méthode 10: Réinitialiser Windows 10
1. Redémarrez votre PC plusieurs fois jusqu'à ce que vous commenciez Réparation automatique.

2. Sélectionner Dépannage > Réinitialiser ce PC > Tout supprimer.

3. Pour l'étape suivante, il vous sera peut-être demandé d'insérer le support d'installation de Windows 10, alors assurez-vous qu'il est prêt.
4. Maintenant, sélectionnez votre version de Windows et cliquez uniquement sur le lecteur sur lequel Windows est installé > supprimer mes fichiers.

5. Clique sur le Bouton de réinitialisation.
6. Suivez les instructions à l'écran pour terminer la réinitialisation.
Conseillé:
- La mise à jour de Windows Defender échoue avec l'erreur 0x80070643
- Réparer Si la lecture ne démarre pas, essayez de redémarrer votre appareil sous peu
- Comment planifier l'arrêt automatique de Windows 10
- Réparer le lecteur de CD ou de DVD ne lisant pas les disques sous Windows 10
ça y est tu as réussi Réparer Windows 10 bloqué lors de la préparation des options de sécurité mais si vous avez encore des questions concernant cet article, n'hésitez pas à les poser dans la section des commentaires.



