Comment récupérer Windows 8 en cas d'échec du démarrage
Divers / / February 10, 2022

Il y a quelques jours, alors que je dirigeais encore le
Aperçu du consommateur de Windows 8
, mon PC n'a pas pu démarrer après un simple redémarrage. Je n'avais aucune idée de comment cela s'était passé et tout ce dont j'avais besoin était un moyen de récupérer Windows 8.
Mais ce n'était pas facile. Je n'ai pas pu utiliser les options de démarrage avancées de Windows 8 pour résoudre les problèmes. L'écran d'erreur était la première et la dernière chose qui s'affichait après le chargement du BIOS.
Le jour même, sans avoir le choix, j'ai dû formater et réinstaller Windows 8. Plus tard, lorsque le problème a été résolu, j'ai fait des recherches sur la façon dont un problème similaire peut être traité judicieusement à l'avenir et c'est à ce moment-là que j'ai découvert le disque de réparation et de récupération de Windows 8. C'est semblable au Disque de réparation et de récupération de Windows 7 dont nous avons déjà parlé.
Le disque de récupération de Windows 8 peut être utilisé pour démarrer sur les options de réparation de Windows 8 en temps de crise et aujourd'hui, nous verrons comment nous pouvons le créer et l'utiliser.
Création d'un disque de réparation et de récupération Windows 8
Étape 1: Ouvrez Windows Exécuter la boîte de commande et exécutez la commande recdisc. Cette commande ouvrira l'outil Windows System Repair Disc sur votre ordinateur.
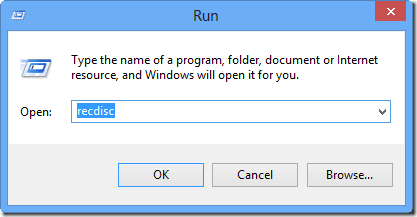
Étape 2: Insérez maintenant le CD/DVD vierge dans votre CD-ROM et attendez que Windows le lise. Lorsque Windows reconnaît le DVD vierge, cliquez sur le Créer un disque bouton sur l'outil de disque de réparation du système.

Étape 3: L'outil créera ensuite le disque de récupération amorçable en un rien de temps.
Maintenant que vous avez créé le disque de réparation, rangez-le dans un endroit sûr dont vous vous souviendrez. Assurez-vous également d'écrire quelque chose sur le CD à l'aide d'un marqueur de CD afin de pouvoir le repérer facilement.
Utilisation du disque de réparation Windows 8
Lorsque Windows 8 ne démarre pas, insérez le disque de récupération dans le plateau de votre ordinateur et démarrez à partir du CD. Vous devrez d'abord accéder à l'écran des options de démarrage et cet écran est accessible lorsque vous appuyez rapidement sur la touche (F12 dans mon cas) que l'ordinateur affiche sur le tout premier écran au démarrage.
Ce sera rapide, alors assurez-vous de bien faire les choses la première fois, sinon vous devrez éteindre et recommencer pour accéder à ce premier écran. Une fois que vous y êtes, vous pouvez utiliser la flèche vers le bas pour aller à l'option CD/DVD et appuyer sur Entrer pour le définir comme périphérique de démarrage principal.
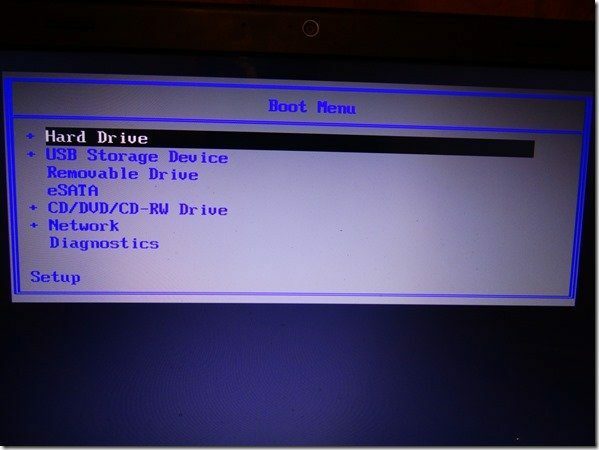
Dans certains cas, vous pourriez obtenir un BIOS qui ne prend pas en charge la modification directe de la priorité de démarrage et vous devrez entrer dans le système BIOS pour modifier l'option de démarrage. Lorsque vous sélectionnez CD/DVD comme option de démarrage, vous remplacez les informations de démarrage qui se trouvent sur votre disque dur.
Une fois le disque chargé, sélectionnez option avancée pour accéder à l'option de réparation de Windows 8. Ici, vous pouvez utiliser l'image de récupération du système pour actualiser ou réinitialiser votre ordinateur. Vous pouvez également utiliser la restauration de votre système pour créer un point de restauration système.
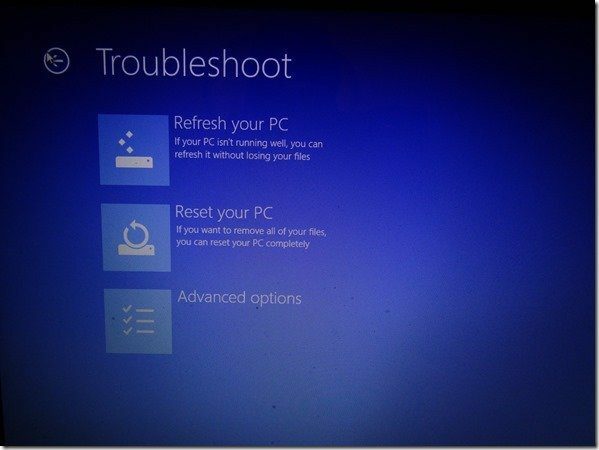
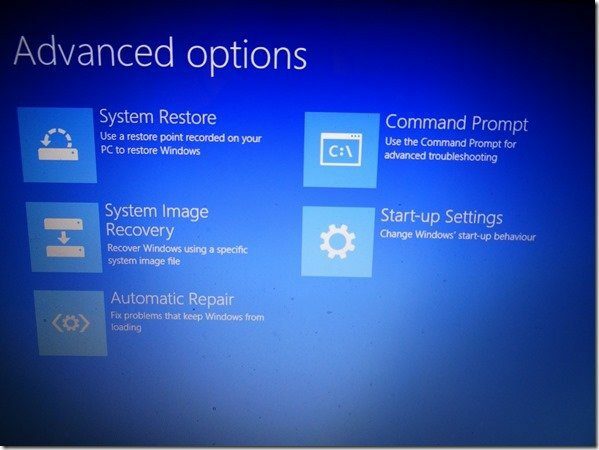
Derniers mots…
Une fois que l'outil a terminé le travail de réparation, redémarrez votre ordinateur à partir de votre disque dur. Si vous avez de la chance, vous démarrerez sous Windows 8. Vous risquez de perdre certains fichiers et paramètres récents, mais c'est bien mieux que de formater complètement Windows 8.
Une chose à noter ici est que même si vous n'avez pas de disque de réparation avec vous, vous pouvez utiliser un ordinateur Windows 8 public pour créer le disque de restauration. Si vous avez d'autres questions que vous souhaitez obtenir, posez-les simplement en utilisant les commentaires. Je ferai de mon mieux pour apporter une solution.
Crédit d'image supérieur: Swanksalot
Dernière mise à jour le 03 février 2022
L'article ci-dessus peut contenir des liens d'affiliation qui aident à soutenir Guiding Tech. Cependant, cela n'affecte pas notre intégrité éditoriale. Le contenu reste impartial et authentique.



