Comment déplacer des applications Windows 10 vers un autre lecteur
Divers / / November 28, 2021
L'une des fonctionnalités les plus utiles de Windows 10 est qu'il vous permet de déplacer les applications Windows installées vers un autre lecteur ou un lecteur USB. La fonctionnalité est bénéfique pour les utilisateurs qui souhaitent économiser de l'espace disque car certaines des grandes applications telles que les jeux peuvent prendre une grande partie de leur lecteur C:, et pour éviter cela scénario Les utilisateurs de Windows 10 peuvent modifier le répertoire d'installation par défaut des nouvelles applications, ou si l'application est déjà installée, ils peuvent les déplacer vers un autre conduire.
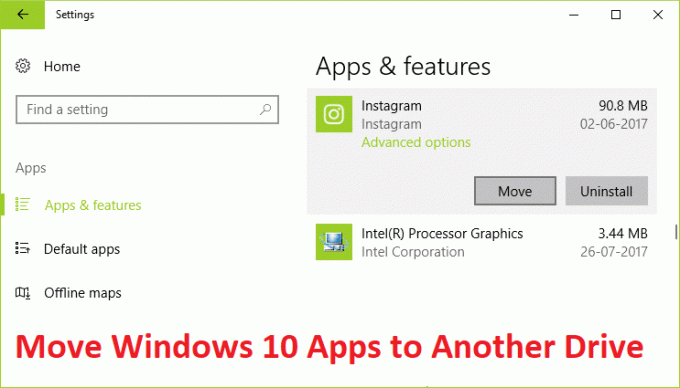
Bien que la fonctionnalité ci-dessus n'était pas disponible pour la version antérieure de Windows, mais avec l'introduction de Windows 10, les utilisateurs sont assez satisfaits du nombre de fonctionnalités dont il dispose. Alors, sans perdre plus de temps, voyons comment déplacer des applications Windows 10 vers un autre lecteur à l'aide des étapes ci-dessous.
Contenu
- Comment déplacer des applications Windows 10 vers un autre lecteur
- Modifiez l'emplacement par défaut de l'emplacement d'enregistrement des nouvelles applications :
Comment déplacer des applications Windows 10 vers un autre lecteur
Assurez-vous de créer un point de restaurationjuste au cas où quelque chose ne va pas.
Noter: Vous ne pourrez pas déplacer une application ou un programme préinstallé avec Windows 10.
1. Appuyez sur la touche Windows + I pour ouvrir les paramètres, puis cliquez sur applications.

Noter: Si vous avez récemment installé la dernière mise à jour des créateurs, vous devez cliquer sur Applications au lieu de Système.
2. Dans le menu de gauche, sélectionnez Applications et fonctionnalités.
3. Maintenant, dans la fenêtre de droite sous Applications et fonctionnalités, vous verrez le taille et nom de toutes les applications installées sur votre système.
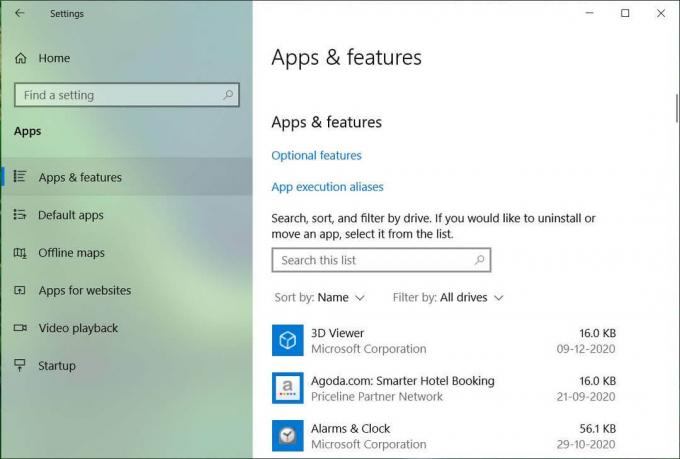
4. Pour déplacer une application particulière vers un autre lecteur, cliquez sur cette application particulière, puis cliquez sur le Bouton de déplacement.
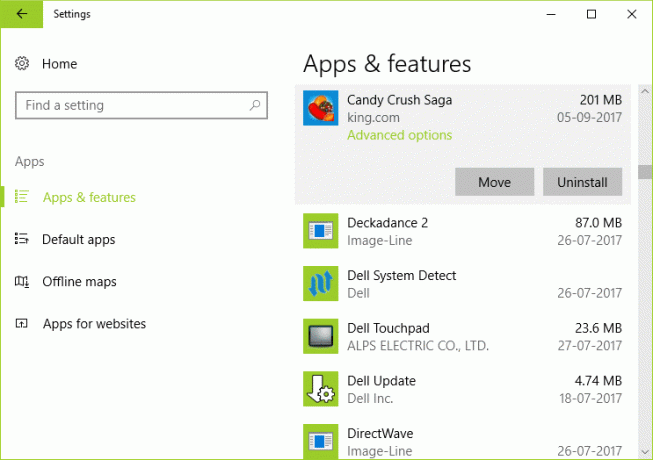
Noter: Lorsque vous cliquez sur une application ou un programme préinstallé avec Windows 10, vous ne verrez que l'option Modifier et Désinstaller. De même, vous ne pourrez pas déplacer une application de bureau à l'aide de cette méthode.
5. Maintenant, dans la fenêtre contextuelle, sélectionnez un lecteur dans la liste déroulante où vous souhaitez déplacer cette application et cliquez sur Se déplacer.
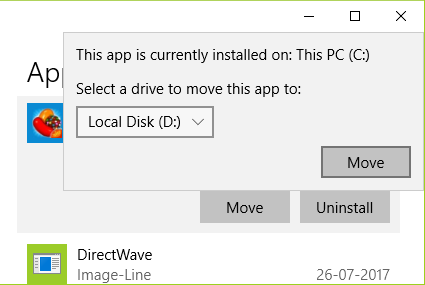
6. Attendez la fin du processus ci-dessus car cela dépend généralement de la taille de l'application.
Modifiez l'emplacement par défaut de l'emplacement d'enregistrement des nouvelles applications :
1. Appuyez sur la touche Windows + I pour ouvrir les paramètres, puis cliquez sur Système.

2. Dans la fenêtre de gauche, sélectionnez Espace de rangement.
3. Cliquez maintenant sur Modifier l'emplacement d'enregistrement du nouveau contenu dans la fenêtre de droite.

4. Sous "Les nouvelles applications seront enregistrées dans” menu déroulant sélectionnez un autre lecteur, et c'est tout.
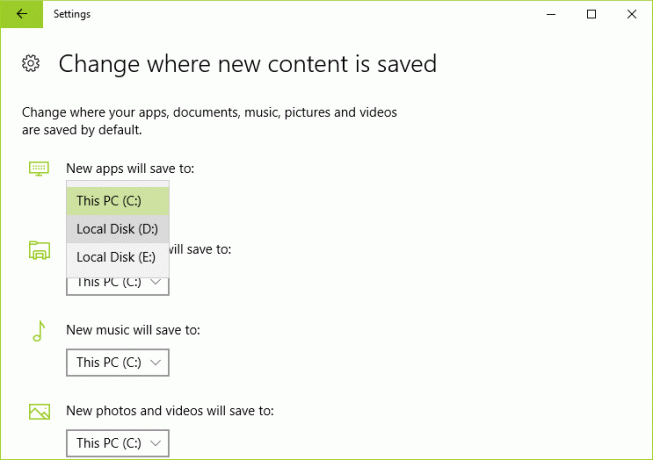
5. Chaque fois que vous installez une nouvelle application, elle sera enregistrée sur le lecteur ci-dessus plutôt que sur le lecteur C:.
Conseillé:
- Réparer les icônes du bureau en continu dans Windows 10
- Les icônes du bureau de correction continuent d'être réorganisées après la mise à jour de Windows 10 Creators
- Comment utiliser Malwarebytes Anti-Malware pour supprimer les logiciels malveillants
- Supprimer l'option Cast to Device du menu contextuel dans Windows 10
Ça y est vous avez appris avec succès Comment déplacer des applications Windows 10 vers un autre lecteur, mais si vous avez encore des questions concernant cet article, n'hésitez pas à les poser dans la section des commentaires.



