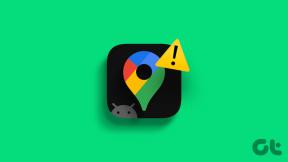Comment mettre en miroir ou diffuser l'affichage ou le contenu multimédia de l'iPhone sur un téléviseur
Divers / / February 10, 2022
Il est ironique de constater que le plus grand écran de nos maisons de nos jours est celui qui est le plus souvent inutilisé, n'est-ce pas? Avec la technologie de plus en plus petite, on pourrait penser que nous aurions également trouvé un moyen de vraiment profiter de tout l'espace d'écran qu'un téléviseur a à offrir.

Rien n'a encore vraiment révolutionné le téléviseur, mais de petites étapes aident à insuffler une nouvelle vie à ce carré noir géant dans votre salon. L'une d'elles consiste à diffuser le contenu de votre iPhone/iPad directement sur votre télévision, que ce soit pour regarder des émissions et des films vous diffusez ou même jouez à des jeux, faire des présentationsavec d'autres applications ou naviguez sur Facebook sur grand écran. Il existe plusieurs façons d'y parvenir facilement.
Alors, voici comment activer rapidement la mise en miroir d'écran sur votre iPhone
Voici une bonne affaire sur le Apple TV 3ème génération et Bâton TV Fire sur Amazon si vous envisagez d'en acheter un.
Diffusez en utilisant AirPlay et Apple TV
La première solution pour diffuser votre écran ou vos médias depuis votre iPhone consiste simplement à utiliser AirPlay d'Apple, construit directement dans iOS. Cela inclut également les appareils tels que l'iPad et l'iPod Touch, tant qu'ils sont à jour et prennent en charge AirPlay. La fonction peut diffuser instantanément le contenu multimédia que vous regardez sur votre écran de télévision, tandis que votre iPhone agit comme une télécommande.
Pour utiliser AirPlay, vous avez besoin d'une Apple TV connectée à votre téléviseur actuel. C'est un petit décodeur Apple vendu 69 $ qui contient également du contenu provenant d'iTunes, d'iCloud et d'applications multimédias tierces. Pour cette situation cependant, nous le voulons pour le récepteur AirPlay.

Lorsque votre Apple TV est branchée et connectée au même réseau Wi-Fi que votre iPhone, faites glisser vers le haut depuis le bas de l'écran de l'iPhone pour afficher le Centre de contrôle. Ici, appuyez sur Mise en miroir AirPlay.
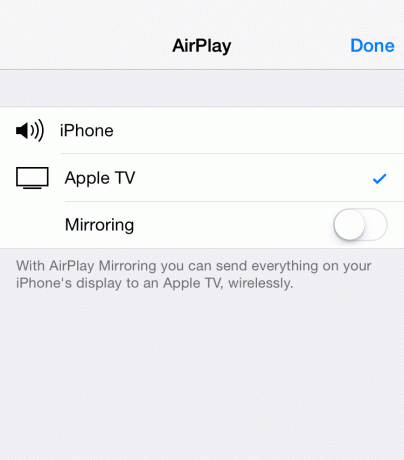
Sélectionnez votre Apple TV dans la liste des appareils disponibles (d'autres appareils peuvent inclure des haut-parleurs et des écouteurs pour la lecture audio ou peut-être même votre propre PC Windows) et laissez la magie opérer. Si vous écoutez de la musique ou regardez une vidéo, elle devrait apparaître en quelques secondes sur l'écran de votre téléviseur.
Astuce cool: Notez que lorsque vous sélectionnez Apple TV
La bonne chose à propos de cette méthode est qu'elle fonctionnerait également de manière transparente pour refléter l'écran de votre iPad.
Diffusez sur d'autres appareils à l'aide de Chromecast
Pour obtenir du contenu multimédia sans fil sur votre téléviseur sans Apple TV, essayez en utilisant la diffusion Chromecast. Chromecast est le format de streaming ouvert de Google qui est pris en charge sur un certain nombre d'appareils tels que Clé Chromecast de Google et Amazon Fire TV. Les applications populaires telles que YouTube et Netflix prennent en charge le streaming Chromecast.
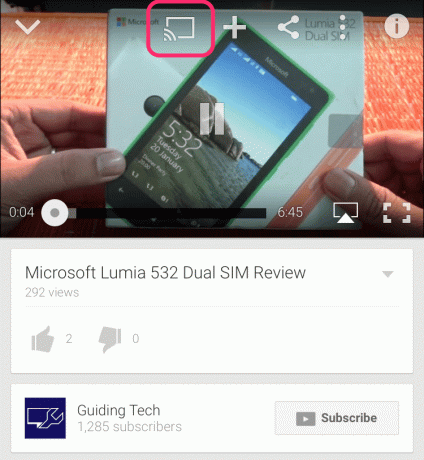
L'avantage est que de nombreux appareils dont vous avez besoin pour votre télévision avec le streaming Chromecast sont beaucoup moins chers que l'Apple TV: Chromecast ne coûte que 35 $ et le Fire TV Stick d'Amazon est de 39 $. L'inconvénient est qu'ils ne prennent pas en charge la mise en miroir d'appareils, vous ne pouvez donc pas diffuser l'écran d'accueil de votre iPhone ou des applications en dehors du contenu musical et vidéo.
Astuce cool: Vous pouvez cependant le faire sur Android. Consultez notre guide ultime sur comment mettre en miroir des écrans avec Chromecast
Encore une fois, quel que soit l'appareil Chromecast que vous utilisez, vous devez vous connecter au même réseau Wi-Fi que votre iPhone. Ensuite, recherchez simplement l'icône de diffusion sans fil dans votre application préférée. Appuyez dessus et choisissez l'appareil sur lequel vous souhaitez diffuser.
Vous avez un Mac? Apprenez à désinstaller complètement les programmes sur Mac avec AppCleaner
Duplication d'écran via HDMI
Si vous essayez de vous lancer dans la vieille école, vous pouvez abandonner complètement le streaming sans fil et simplement utiliser HDMI pour refléter l'affichage de votre iPhone sur votre téléviseur.
Il y a cependant un hic important: l'iPhone ne prend pas en charge le HDMI prêt à l'emploi. Pour utiliser un câble HDMI avec un iPhone (ou tout autre appareil iOS), vous avez besoin du Adaptateur AV numérique Lightning Apple vend pour la modique somme de 50 $. Cela prend en charge tous les appareils iOS avec un connecteur Lightning, généralement 2012 ou version ultérieure.
Achetez le Adaptateur Lightning Digital AV sur Amazon pour 39,99 $.
Câble HDMI, via Shutterstock
À partir de là, branchez simplement l'adaptateur sur votre port Lightning, puis votre câble HDMI sur l'adaptateur. Insérez l'autre côté dans le port HDMI de votre téléviseur. À moins que vous n'ayez un câble particulièrement long, l'utilisation de HDMI pour la mise en miroir nécessite généralement que votre appareil soit proche du téléviseur.
C'est certainement une méthode plus maladroite pour la mise en miroir, mais efficace pour les présentations et autres. De plus, HDMI ne nécessite pas de connexion Internet. Cela fait, vous devrez peut-être choisir parmi les entrées HDMI de votre écran de télévision.
Lequel est l'Élu ?
Ainsi, que vous ayez l'Apple TV haut de gamme ou l'un des plus cool de Samsung ou Sony, activer l'option de mise en miroir d'écran sur votre iPhone/iPad est plutôt une affaire facile. Tout ce que vous avez à faire est de suivre les étapes simples et voilà! L'écran de l'appareil sera diffusé sur l'écran du téléviseur.
Voir Suivant: Nouvel iPad (2017) vs. iPad Pro: devriez-vous dépenser l'argent supplémentaire ?
Dernière mise à jour le 09 février 2022
L'article ci-dessus peut contenir des liens d'affiliation qui aident à soutenir Guiding Tech. Cependant, cela n'affecte pas notre intégrité éditoriale. Le contenu reste impartial et authentique.
LE SAVIEZ-VOUS
La fonction Scribble de l'Apple Watch permet de dessiner des lettres et des chiffres sur l'écran, qui sont ensuite automatiquement convertis en texte.

Écrit par
George Tinari écrit sur la technologie depuis plus de sept ans: guides, tutoriels, actualités, critiques et plus encore. Il est généralement assis devant son ordinateur portable, mangeant, écoutant de la musique ou chantant fort sur ladite musique. Vous pouvez également le suivre sur Twitter @gtinari si vous avez besoin de plus de plaintes et de sarcasmes dans votre chronologie.