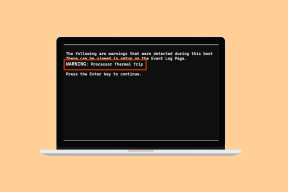Comment utiliser le montage vidéo Ripple dans Sony Vegas Pro
Divers / / February 10, 2022
Si vous aimez montage vidéo hardcore avec trop de clips et de segments de médias sur lesquels travailler, vous devez connaître la douleur de la micro-édition. Surtout lorsque la chronologie d'édition contient trop d'éléments, l'édition entre les clips peut être une tâche ardue.

Le plus grand défi consiste à réorganiser les éléments après avoir apporté une petite modification à la chronologie. L'écart que le vidéo créée pendant que vous coupez, il doit être rempli, et sélectionner manuellement les fichiers multimédias et les déplacer sur la chronologie d'édition peut être difficile. De plus, s'il y a plus d'une modification que vous essayez de faire, vous pouvez imaginer le genre de désordre que cela pourrait créer.

Essayer Édition d'ondulation est votre meilleur pari dans de tels scénarios, et avant de voir comment vous pouvez le réaliser dans Sony Vegas Pro, laissez-moi vous dire rapidement ce que c'est et comment cela peut être utile.
Noter: Ripple Editing est disponible dans de nombreux outils de montage vidéo professionnels et pas seulement limité à Sony Vegas. Cet article vous aidera avec une idée générale que vous pouvez utiliser sur n'importe quel outil d'édition professionnel.
Comprendre l'édition d'ondulation
Dans Ripple Editing, la chronologie entière avec divers fichiers multimédias dans différentes pistes est considérée comme une seule ondulation. Toute perturbation dans celui-ci est automatiquement ajustée automatiquement par les clips suivants. Alors disons tu rétrécis un clip, tous les segments suivant ce clip avanceront automatiquement pour occuper l'espace vide. De même, si vous étendez un clip, de la place sera faite en poussant tous les autres clips dans la timeline.
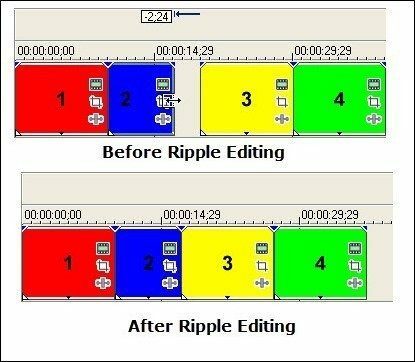
De cette façon, la continuité est intacte et vous n'avez pas à sélectionner manuellement les clips pour les déplacer sur la timeline. Donc, en termes simples, l'édition d'entraînement est un moyen de modifier les chronologies sans laisser de vide entre.
Comment Ripple Edit dans Sony Vegas Pro
Pour éditer des pistes en mode ondulation dans Sony Vegas, vous devez l'activer dans les paramètres. Par défaut, l'option est désactivée. Dans les anciennes versions de Sony Vegas, vous pouviez trouver l'option sous forme d'icône dans la barre d'outils. Cependant, dans la dernière version, l'option a été déplacée vers la Choix menu.

Vous pouvez également activer l'option en utilisant la touche de raccourci Ctrl+L puis continuez à modifier la chronologie. C'est ça. Une fois que vous avez activé l'option, tous les clips occuperont l'espace vide dans la chronologie lorsque vous éditez les clips.
Choses à noter dans l'édition d'ondulation
L'édition d'ondulation facilite certainement l'édition des clips sur la chronologie, mais il y a certains points que vous devez surveiller.
- L'édition par ondulation peut être dangereuse si vous avez plusieurs pistes et si elles ne sont pas regroupées. Par conséquent, assurez-vous toujours que vous grouper les pistes à l'audio que vous voulez être ensemble avant d'appliquer l'effet d'entraînement.
- Lors de l'ajout d'un nouveau clip à une piste, désactivez l'édition par ondulation. Une fois que vous avez ajouté la vidéo, vous pouvez activer l'édition d'entraînement.
- Toutes les pistes sont affectées lorsque vous modifiez en mode ondulation. Si vous ne voulez pas qu'une piste me soit déplacée, comme une piste musicale principale, verrouillez-la, puis commencez l'édition.
Conclusion
C'était donc une brève information sur l'édition Ripple et comment l'utiliser dans Sony Vegas lorsque vous avez plusieurs clips à traiter. En cas de doute, veuillez le demander dans notre formulaire et nous serons heureux de vous aider.
Dernière mise à jour le 02 février 2022
L'article ci-dessus peut contenir des liens d'affiliation qui aident à soutenir Guiding Tech. Cependant, cela n'affecte pas notre intégrité éditoriale. Le contenu reste impartial et authentique.