Astuce Mac: créez vos propres raccourcis et utilisez des caractères spéciaux
Divers / / February 10, 2022
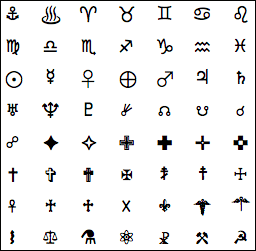
Dans les articles précédents, nous vous avons déjà montré
comment créer vos propres raccourcis clavier sur votre iPhone
aussi bien que
21 utiles
pour travailler avec du texte sur votre Mac. Cette fois cependant, nous allons un peu plus loin pour vous montrer comment vous pouvez tirer parti des paramètres de saisie de texte de votre Mac pour créer votre propre ensemble de raccourcis clavier à utiliser avec presque toutes les applications Mac.
Allons-y.
Étape 1: Ouvert Préférences de système sur votre Mac et cliquez sur le Langue et texte menu pour révéler ses paramètres.
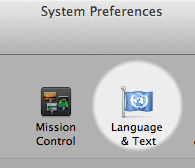
Étape 2: Clique sur le Texte onglet pour révéler le Symbole et substitution de texte domaine. Ce champ est composé de Trois différentes colonnes: une dans laquelle vous choisissez le raccourci clavier ou la combinaison de remplacement de texte à activer, une autre un qui montre le texte "déclencheur" utilisé pour activer le raccourci et le dernier montrant à quoi ressemblera l'entrée finale Comme.

Étape 3: Clique sur le "+” icône située en bas à gauche de la
Symbole et substitution de texte champ pour créer un nouveau raccourci clavier.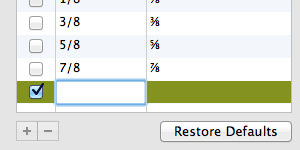
Étape 4: Commencez à taper votre nouveau raccourci clavier. Tapez le raccourci sur le Remplacer champ, et le texte qui le remplacera sur le Avec domaine. Dans notre exemple, nous avons créé un raccourci pour remplacer aws avec le mot impressionnant chaque fois que nous tapons ces trois lettres.
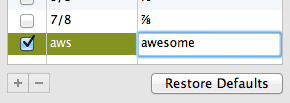
Bien que cela devrait être suffisant pour que votre raccourci fonctionne avec la plupart des applications, il existe certaines applications sur votre Mac qui vous demandera d'ajuster un paramètre supplémentaire pour que votre raccourci clavier nouvellement créé fonctionne bien que. Certaines d'entre elles sont (étrangement) des applications natives d'Apple, comme iMessage, Numbers, Pages,Poster et même TextEdit. Essayez votre raccourci sur n'importe quelle autre application et suivez l'étape ci-dessous si cela ne fonctionne pas.
Étape 5 : Chaque fois que vous trouvez une application sur votre Mac qui ne prend pas en charge cette astuce de raccourci/substitution, rendez-vous sur l'application Éditer menu dans la barre de menus, sélectionnez Remplacements et l'activation Remplacement de texte parmi les options disponibles.

Astuce bonus: Saisir des symboles spéciaux sur votre Mac
Vous savez maintenant comment créer et utiliser vos propres raccourcis clavier sur votre Mac. Cependant, il peut arriver que vous souhaitiez utiliser un symbole ou une série de symboles lorsque vous écrivez, qui ne sont pas courants ou qui n'ont tout simplement aucun raccourci associé, comme ceux-ci :
⬊ ↗ ‽ ¥ ₱ ♞
Heureusement, les Mac sont également livrés avec ceux-ci et bien plus encore caractères spéciaux qui ne sont qu'un raccourci. Pour les appeler, appuyez sur Commande + Option + T alors que sur la plupart des éditeurs de texte et Visionneuse de personnage apparaîtra.
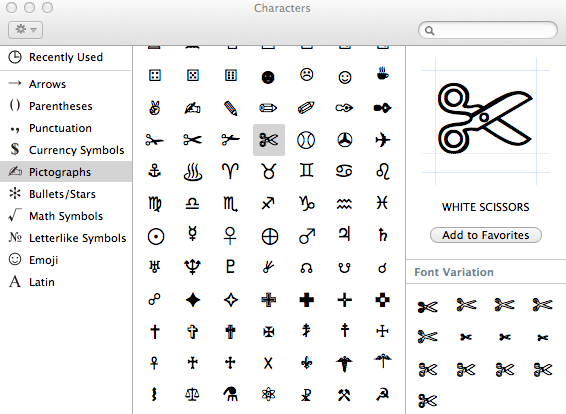
À partir de là, vous pourrez sélectionner des personnages de plusieurs grandes catégories, comme Flèches, symboles monétaires, pictogrammes et plus. Double-cliquez simplement sur l'un d'entre eux et ils seront ajoutés à votre texte. Vous pouvez même les ajouter à votre Favoris si tu veux.
Voilà. Quelques conseils sympas et très utiles qui vous aideront à travailler avec du texte encore plus rapidement et avec plus de flexibilité. Profitez!
Dernière mise à jour le 03 février 2022
L'article ci-dessus peut contenir des liens d'affiliation qui aident à soutenir Guiding Tech. Cependant, cela n'affecte pas notre intégrité éditoriale. Le contenu reste impartial et authentique.



