Comment extraire automatiquement les fichiers ZIP après le téléchargement
Divers / / February 10, 2022
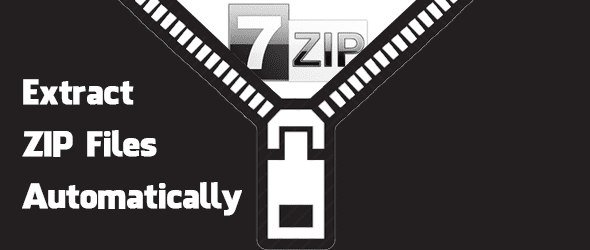
Les fichiers ZIP sont nécessaires pour combiner plusieurs fichiers en un seul fichier téléchargeable. Vous pouvez obtenir plusieurs fichiers en un seul bloc tout en compressant le fichier pour permettre un téléchargement plus rapide. C'est devenu une méthode nécessaire de téléchargement fichiers portables pour USB ou autres utilisations. Bien qu'il soit nécessaire de décompresser ces fichiers avec un outil comme WinRAR ou 7-Zip, cela doit toujours être fait manuellement. Aujourd'hui, cependant, nous verrons comment configurer quelques éléments pour décompresser automatiquement un fichier compressé afin que vous puissiez accéder aux fichiers beaucoup plus rapidement.
Les étapes nécessaires pour décompresser automatiquement les fichiers ZIP consistent à exécuter un fichier de commandes qui utilise 7-Zip sur un emplacement de téléchargement afin d'extraire le contenu, puis de supprimer le fichier ZIP d'origine. Cela se fait avec un logiciel de surveillance des dossiers. Bien que ces étapes puissent sembler intimidantes au premier abord, elles utilisent simplement des utilitaires polyvalents qui doivent être adaptés à ce projet, et doivent donc être précis.
Parcourez ces étapes étape par étape et vous n'aurez aucun problème à le configurer.
Configurer 7-Zip
7-Zip est nécessaire pour utiliser les opérations de ligne de commande de ses capacités d'extraction.
Étape 1: Installez 7-Zip à partir de ce lien ici.
Étape 2: Ouvrez le Système Propriétés par clic droit L'ordinateur dans le menu Démarrer et en choisissant Propriétés.

Étape 3: Cliquez sur Réglages avancés du système du volet de gauche. Cela ouvrira le Propriétés du système la fenêtre.

Étape 4: Clique le Avancée onglet puis choisissez Variables d'environnement.
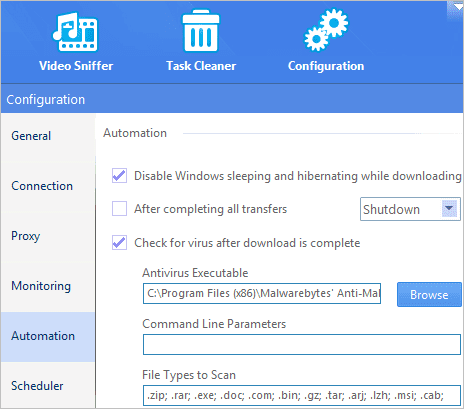
Étape 5: Double-cliquez sur la variable appelée CHEMIN et entrez un point-virgule à la fin de la valeur. Immédiatement après le point-virgule, saisissez le chemin d'accès au répertoire d'installation de 7-zip. Le chemin dans cet exemple est C:\Program Files\7-Zip, mais la vôtre peut être légèrement différente.
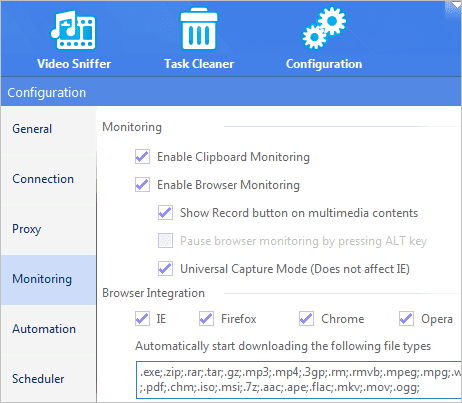
Assurez-vous de d'accord de toutes les fenêtres ouvertes pour enregistrer le changement de variable. Cette étape est nécessaire lorsque nous appelons le programme 7-Zip à partir de la ligne de commande.
Créer un fichier batch qui extrait un fichier ZIP à l'aide de 7-Zip
Maintenant que 7-Zip est installé, il est nécessaire de créer un petit programme qui extraira n'importe quel fichier ZIP dans un certain dossier.
Avant de commencer, il est important de noter où vont vos téléchargements. Que vous utilisiez Chrome, Firefox, Internet Explorer, etc., chaque fichier téléchargé est automatiquement envoyé vers un certain dossier ou le navigateur vous demande où le téléchargement doit aller.
Astuce cool :Visitez ce lien pour quelques gestionnaires de téléchargement que vous pouvez utiliser dans Chrome.
Si les téléchargements vont dans le même dossier à chaque fois, identifiez ce dossier et notez-le. Si vous choisissez où chaque fichier téléchargé ira, assurez-vous simplement d'en choisir un commun, puis utilisez cet emplacement dans la commande ci-dessous.
Étape 1: Ouvrez le Bloc-notes et entrez ce qui suit pour la première ligne :
7z x –oDOWNLOAD-LOCATION\* EXTRACT-LOCATION\*.zip
Par exemple, voici ma première ligne de commandes :
7z x -oC:\Users\Jon\Downloads\DownloadedFiles\* C:\Users\Jon\Downloads\DownloadedFiles\*.zip
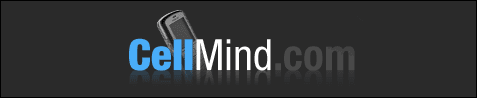
Noter: Il y a ne pas un espace après la commande 7z x –o et avant le TÉLÉCHARGEMENT-EMPLACEMENT section. Il ne peut pas non plus y avoir d'espaces dans le chemin d'accès au dossier de téléchargements.
À ce stade, lorsque le fichier batch s'exécute, tout fichier ZIP dans le dossier des téléchargements sera extrait automatiquement et atterrira dans un dossier du même répertoire portant le même nom que le fichier compressé. Cependant, le fichier ZIP d'origine reste toujours. Ceci est inutile et peut même causer des problèmes lorsque nous passons aux étapes restantes. Par conséquent, nous devons inclure une commande pour supprimer le fichier ZIP ou le déplacer à l'écart et dans son propre dossier.
Étape 2: Si vous souhaitez déplacer le ZIP téléchargé vers un autre dossier, créez un dossier appelé ZIP-Originaux et placez-le dans votre dossier de téléchargements.
Étape 3: Ajoutez ce qui suit sous les commandes existantes dans le Bloc-notes :
déplacer DOWNLOAD-LOCATION\*.zip DOWNLOAD-LOCATION\ZIP-Originals
Voici ce que le mien finit comme:
déplacer C:\Users\Jon\Downloads\DownloadedFiles\*.zip C:\Users\Jon\Downloads\DownloadedFiles\ZIP-Originals
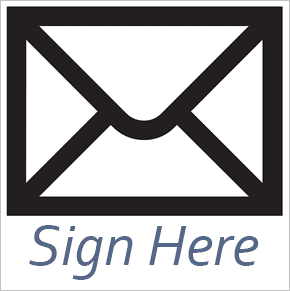
Alternativement, si vous souhaitez simplement supprimer le fichier ZIP téléchargé, utilisez plutôt cette commande :
del DOWNLOAD-LOCATION\*.zip
Étape 4: Enregistrez ce fichier n'importe où avec un .chauve souris prolongation sous la Tous les fichiers Type de fichier.
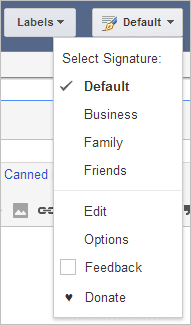
Exécutez le fichier batch lorsqu'un fichier ZIP est téléchargé
Pour exécuter automatiquement un fichier batch sur les critères d'un nouveau téléchargement, il est nécessaire d'utiliser un programme appelé Moniteur d'annuaire.
Étape 1: Téléchargez Directory Monitor à partir de ce lien ici.
Astuce cool : Apprendre Regarder 4 Dossier peut également surveiller l'activité des dossiers.
Étape 2: Ouvrez le programme et choisissez les trois petits points pour rechercher un répertoire de téléchargement.
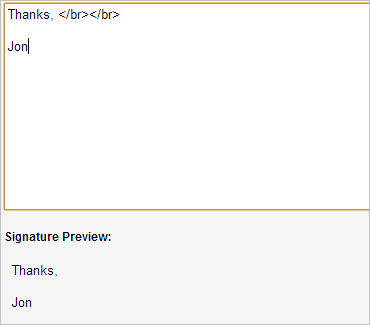
Trouvez le dossier et cliquez sur le Sélectionner le dossier bouton.
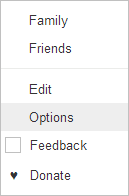
Étape 3: Cliquez avec le bouton droit sur le répertoire nouvellement ajouté et cliquez sur Éditer.

Étape 4: Assurer la Nouveaux fichiers la case est cochée sous le Événements et Options section. Descendez un peu plus bas Exécuter des applications pour rechercher le fichier de commandes que vous avez créé dans Étape 4 au dessus. À côté de Exécuter seulement, entrez un petit nombre comme 3 ou 5 ainsi, le fichier de commandes est sûr de ne s'exécuter que lorsque le fichier a été complètement téléchargé.

Étape 5 : Revenez au menu principal après avoir enregistré les modifications et ouvrez Fichier > Options.

Choisissez de charger le programme au démarrage du système, puis ajoutez .Zip *: français en tant que modèle d'inclusion global dans la zone de texte en bas à droite. Cela garantit que les fichiers ZIP sont inclus dans les critères de lancement du fichier batch.
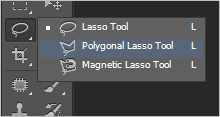
Noter: Les fichiers ZIP ne sont pas les seuls types de fichiers que 7-Zip peut gérer. Par conséquent, si vous souhaitez configurer ces étapes avec un RAR, 7Z, DMG, etc. fichier compressé, modifiez simplement chaque instance de ZIP avec le type d'extension préféré.
Conclusion
L'extraction des fichiers ZIP peu de temps après le téléchargement sans intervenir dans le processus rendra sûrement l'utilisation des fichiers beaucoup plus rapide. La tâche est entièrement automatique et peut être laissée seule après l'avoir configurée.
Dernière mise à jour le 02 février 2022
L'article ci-dessus peut contenir des liens d'affiliation qui aident à soutenir Guiding Tech. Cependant, cela n'affecte pas notre intégrité éditoriale. Le contenu reste impartial et authentique.


