15 raccourcis clavier Firefox utiles et moins connus
Divers / / February 10, 2022

La plupart d'entre nous ont tendance à dépendre fortement de la souris (ou du pavé tactile dans les ordinateurs portables) lors de la navigation sur le Web. Et, pourquoi pas, cela sert si bien notre objectif. Mais connaître les raccourcis clavier est utile lorsque la souris fonctionne mal. Vous pouvez faire presque tout ce que la souris fait avec un clavier. Tout ce que vous devez savoir, ce sont les bonnes combinaisons de touches.
Si vous êtes un utilisateur de Firefox, nous vous dirons aujourd'hui comment naviguer sans la souris. Voici quelques touches et combinaisons qui peuvent vous aider améliorez votre navigation vitesse et faire beaucoup plus. Tous ne sont pas populaires, il n'y a donc aucun mal à y jeter un coup d'œil, même si vous vous considérez comme un expert des raccourcis.
Concentrez le curseur sur la barre d'adresse
Ce serait votre première exigence. Vous pouvez utiliser Alt + D ou Ctrl + L pour accéder facilement à la barre d'adresse de Firefox. Maintenant, Alt + D est peut-être bien connu, mais Ctrl + L mérite plus d'attention, simplement parce que parfois - comme lorsque vous utilisez Firefox sur un Mac - Alt + D ne ferait pas le travail. Ctrl + L (sous Mac, ce sera Commande + L) fonctionnera toujours.

Concentrez le curseur sur la barre de recherche
Si tu utilises La barre de recherche intégrée de Firefox en haut, vous trouverez qu'il est facile de naviguer vers la barre de recherche en utilisant la combinaison Ctrl + K.

Adresses complètes automatiquement
La plupart d'entre nous savent que Ctrl + Entrée complète une adresse Web pour le domaine .com. Par exemple, si vous tapez guidancetech et appuyez sur Ctrl + Entrée, votre navigateur ouvrira www.guidingtech.com. De même, en utilisant Maj + Entrée et Ctrl + Maj + Entrée complète une adresse sur les domaines .net et .org respectivement.
Supprimer rapidement les termes de saisie semi-automatique
Si vous avez l'intention de supprimer un résultat qui apparaît dans les résultats de saisie semi-automatique dans la barre d'adresse, ou même dans la barre de recherche, vous pouvez simplement le mettre en surbrillance et utiliser le Supprimer (Maj+Suppr sous Mac) pour le supprimer des résultats.
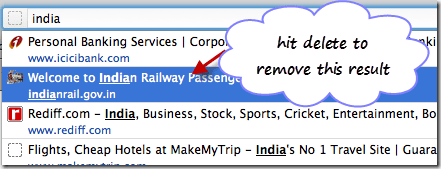
Alt + [Accueil, Flèche gauche, Flèche droite]
Alt + Accueil est le moyen le plus simple de lancer votre page d'accueil sur l'onglet actuel. Alt + Gauche et Alt + Droite peut être utilisé pour revenir une page en arrière (Retour arrière fait également la même chose) et une page vers l'avant selon votre historique. Ce raccourci devrait également fonctionner sur d'autres navigateurs.
Ctrl + T et Ctrl + N
Tandis que Ctrl + T est pratique pour ouvrir un nouvel onglet que vous pouvez utiliser Ctrl + N pour lancer une nouvelle fenêtre de navigateur. Utile lorsque vous souhaitez une nouvelle session.
Ctrl + Maj + T
Parfois, nous fermons accidentellement un onglet du navigateur, puis commençons à nous demander comment nous en sommes arrivés là. Si vous utilisez cette combinaison, vous verrez que le le dernier onglet fermé se rouvre.
Alt + Entrée
Lorsque vous commencez à taper une adresse, votre navigateur affiche des suggestions basées sur votre historique de navigation. Si vous en sélectionnez un et appuyez sur Entrée, le site s'ouvre, mais si vous appuyez sur Alt+Entrée il s'ouvre dans un nouvel onglet sans déranger votre onglet actuel.
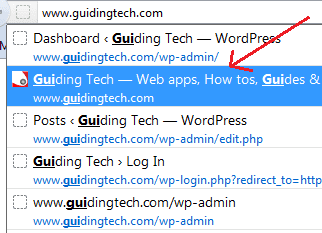
Ctrl + [-, +]
Ceux-ci fournissent Zoom options de votre navigateur. Maintenir Ctrl et appuyer sur + augmente la taille de la police ou de la page tout en appuyant sur – fait l'inverse.

Nos lecteurs auront noté que l'image (ci-dessus) est plus grande que la normale. C'était le résultat de Ctrl + sur notre page d'accueil.
Ctrl + [Tab, 1,2….8,9]
Ctrl + Tabulation vous aide à naviguer, basculer et alterner entre tous les onglets ouverts. Cependant, si vous en avez beaucoup d'ouverts, vous pouvez utiliser Ctrl + N (où N est un nombre compris entre 1 et 9) pour accéder au Nième onglet.
Les touches de fonction
- F3 affiche la barre de recherche rapide (vers le bas) pour rechercher du texte sur la page actuelle.
- F5, car nous actualisons ou rechargeons tous maintenant l'onglet actuel.
- F11 passe en mode plein écran.

Pour en savoir plus sur les touches de fonction, consultez notre guide sur Les meilleures utilisations (et par défaut) des touches de fonction (F1 à F12) dans Windows.
Alt + F4 et Ctrl + F4 ou Ctrl + W
Le plus courant et pas seulement limité aux navigateurs, Alt + F4 ferme l'application (dans ce cas le navigateur). Étonnamment, Ctrl + F4 ou Ctrl + W a la possibilité de fermer l'onglet en surbrillance.
Barre d'espace et Maj + barre d'espace
Ceux-ci sont équivalents à Bas de page et Page précédente respectivement, ce qui signifie qu'ils ne nécessitent aucune explication supplémentaire.
Fin et retour
C'est un moyen rapide de naviguer jusqu'à la fin d'une page Web ou au début de celle-ci. Très utile sur de longues pages !
Ctrl + [B, D, J, P]
Ci-dessous sont leurs fonctions dans l'ordre:-
- Afficher la section Signet dans le volet gauche du navigateur.
- Ajouter un signet pour la page actuelle.
- Afficher la fenêtre de téléchargement.
- Imprimer la page Web
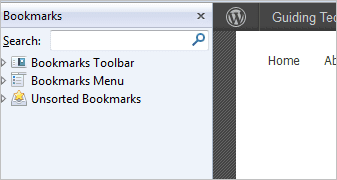
Prime: Maintenir la touche Ctrl enfoncée tout en cliquant sur un lien l'ouvre dans un nouvel onglet.
Conclusion
Nous avons essayé de rassembler tout ce que nous avions en tête. Faites-nous savoir si vous pensez avoir manqué quelque chose. Nous serions plus qu'heureux d'élargir la liste. (Crédit d'image supérieur: Lordcolus)
Dernière mise à jour le 03 février 2022
L'article ci-dessus peut contenir des liens d'affiliation qui aident à soutenir Guiding Tech. Cependant, cela n'affecte pas notre intégrité éditoriale. Le contenu reste impartial et authentique.



