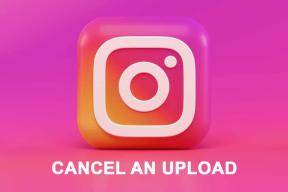3 astuces sympas pour le mode sombre d'OS X Yosemite
Divers / / February 10, 2022
Avec le nouveau mode sombre introduit dans OS X Yosemite, Apple a gagné beaucoup de fans de cette nouvelle fonctionnalité, même si de nombreux éléments du Finder n'adoptent toujours pas ce nouveau look lorsque la fonctionnalité est activée (comme la Fenêtres du Finder, par example).
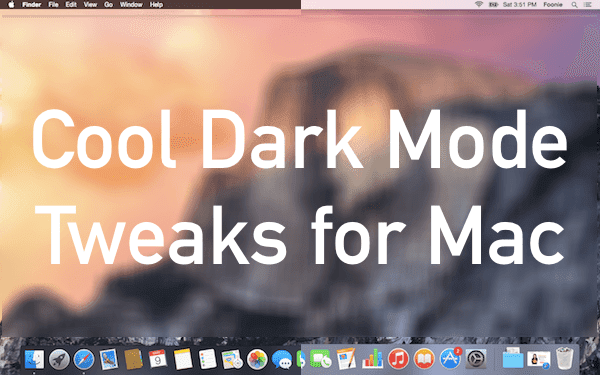
Mais même si Apple n'a pas introduit de mode sombre complet pour Yosemite, cela ne vous empêche pas de vous amuser avec cette fonctionnalité d'une autre manière.
Jetons un coup d'œil à trois ajustements différents que vous pouvez effectuer sur le mode sombre d'OS X Yosemite pour en avoir une expérience encore meilleure.
1. Changer uniquement le Dock en mode sombre
Avec ce tweak, vous pouvez changer seul l'interface Dock de votre Mac. C'est évidemment très bien si vous n'aimez pas l'apparence du mode sombre dans la barre de menus et les menus système.


Noter: Si vous n'êtes pas familier avec Terminal, voici un article vraiment sympa pour démarrer avec ce puissant outil Mac.
Pour l'activer, sur votre Mac, ouvrez le Terminal utilitaire, puis exécutez cette commande (copiez et collez à partir d'ici):
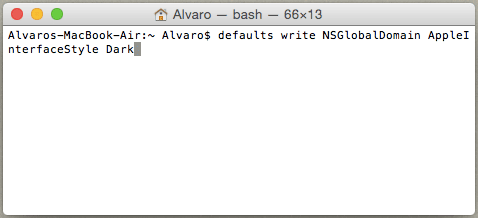
les valeurs par défaut écrivent NSGlobalDomain AppleInterfaceStyle Dark
Lancez ensuite celui-ci pour redémarrer le Dock et appliquer toutes les modifications :
Quai killall
Enfin, si vous souhaitez désactiver ce look, exécutez simplement la commande ci-dessous suivie de la commande killall Dock une fois de plus :
les valeurs par défaut suppriment NSGlobalDomain AppleInterfaceStyle
2. Changer tout sauf le Dock en mode sombre
Maintenant, disons que vous voulez obtenir l'effet inverse. Autrement dit, avoir toute l'interface de Yosemite en mode sombre à l'exception pour le Quai. Ceci est également parfaitement réalisable, mais d'une manière légèrement différente.
Pour ce réglage, nous aurons besoin d'une application tierce appelée Lights Out, que vous pouvez obtenir via ce lien.

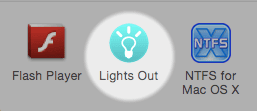
Une fois que vous avez téléchargé et démarré l'application, non seulement vous pourrez empêcher le Dock d'utiliser le mode sombre, mais vous pourrez même programmer les heures auxquelles vous souhaitez que le mode sombre soit activé.
3. Utilisation d'un raccourci clavier pour activer le mode sombre
Nous vous avons montré différents raccourcis clavier dans d'autres entrées qui rendent le travail sur votre Mac beaucoup plus fluide.
Heureusement, vous pouvez également définir un raccourci clavier spécial pour activer le mode sombre via le Terminal utilitaire aussi.
Pour cela, lancez la commande suivante via Terminal :
sudo par défaut write /Library/Preferences/.GlobalPreferences.plist _HIEnableThemeSwitchHotKey -bool true
Après cela, redémarrez votre Mac pour pouvoir commencer à utiliser ce raccourci.
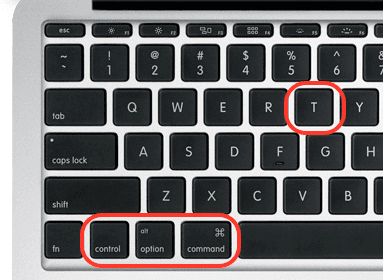
Après cela, vous pouvez maintenant activer le mode sombre sur votre Mac en utilisant le Commande + Contrôle + Alt + T raccourci clavier, vous permettant d'alterner entre cela et l'apparence normale de Yosemite de la manière la plus rapide possible.
Note importante: Si vous êtes à l'aise avec Terminal, jetez un coup d'œil à cet article, où nous partageons quelques conseils utiles pour vous rendre plus productif avec ce grand utilitaire.
Et voilà. Il ne fait aucun doute que le mode sombre sur Yosemite a encore du chemin à parcourir, mais avec ces petits conseils, vous pouvez déjà commencer à profiter de cette excellente nouvelle fonctionnalité.
Dernière mise à jour le 03 février 2022
L'article ci-dessus peut contenir des liens d'affiliation qui aident à soutenir Guiding Tech. Cependant, cela n'affecte pas notre intégrité éditoriale. Le contenu reste impartial et authentique.