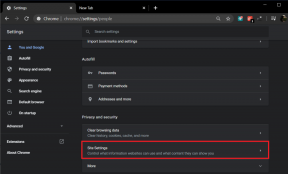Pousser les notifications Android vers Windows avec DeskNotifier
Divers / / February 10, 2022
Notifications sur smartphone (messages, courriers, etc.) sont un mal nécessaire. On ne peut pas les ignorer complètement car ils peuvent être très importants parfois mais quand vous faites une pause votre travail au milieu pour découvrir qu'il ne s'agissait que d'un message de télémarketing, cela peut vraiment être ennuyeux.
Il existe des outils que l'on peut installer sur son téléphone Android pour envoyer toutes ces notifications à Windows, mais la plupart d'entre eux fonctionnent uniquement avec des appels et des notifications de messages. Il fallait contacter le téléphone pour vérifier les notifications tierces d'applications telles que Gmail et Facebook, jusqu'à la sortie de DeskNotifier.

DeskNotifier est une nouvelle application améliorée pour Android à l'aide de laquelle vous pouvez envoyer presque toutes les notifications importantes de Android vers Windows via Wi-Fi ou en utilisant un câble de données. Voyons donc comment utiliser l'outil pour réduire la distraction pendant le travail. eh bien, d'une certaine manière parce que vous voyez toujours les notifications mais que vous passez moins de temps à les voir.
Connecter DeskNotifier
Étape 1: Téléchargez et installez le Application de bureau DeskNotifier sur Windows et le application mobile sur votre appareil Android. Lors de l'installation de l'application de bureau, assurez-vous de cocher l'option Exécuter au démarrage.
Étape 2: Vous pouvez vous connecter à l'aide d'un câble USB ou d'une connexion Wi-Fi. Le câble USB nécessiterait cependant des pilotes ADB pour votre téléphone Android. Pour le poste, j'irai avec une connexion Wi-Fi. Après avoir lancé l'application sur Windows, ouvrez DeskNotifier sur votre téléphone Android.

Pour la première fois que vous exécutez l'application sur votre téléphone, il vous sera demandé d'activer l'option d'accessibilité pour l'application. L'autorisation est requise pour envoyer le contenu d'une application tierce sur votre bureau. Vous pouvez configurer certains paramètres initiaux sur le téléphone comme la politique de veille Wi-Fi et al.

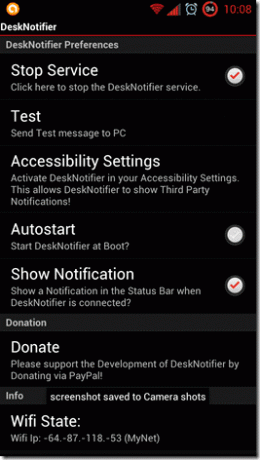
Étape 3: Ouvrez maintenant l'application de bureau et ouvrez l'onglet Wi-Fi, puis saisissez l'adresse IP du téléphone comme indiqué dans Android. Après avoir soumis le adresse IP l'application de bureau essaiera de se connecter à votre téléphone Android. Vous pourriez en obtenir notification de pare-feu que vous devez autoriser.
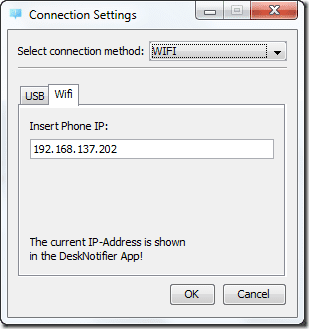
Utilisation de DeskNotifier
Une fois la connexion établie, vous pouvez envoyer un test ping de votre téléphone à l'ordinateur. Si vous recevez la notification ping, vous pouvez garder le téléphone sur votre bureau et continuer votre travail sur l'ordinateur. Toutes vos futures notifications seront transmises à la barre d'état système de Windows. Ces notifications incluent non seulement les notifications de message et d'appel de base, mais également les notifications Facebook, Gmail et WhatsApp.
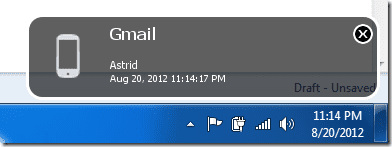

Les notifications sont affichées pendant quelques secondes avant de disparaître, mais vous pouvez toujours vérifier la dernière notification en cliquant sur l'icône de la barre d'état système. Vous pouvez vérifier toutes les anciennes notifications à partir du menu contextuel. Une autre grande chose à propos de l'application est que vous pouvez envoyer des messages texte directement depuis le bureau. Sélectionnez simplement Nouveau SMS dans le menu contextuel, sélectionnez le contact, rédigez un message et envoyez-le.
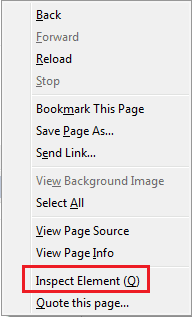
Conclusion
DeskNotifier est une bonne application à avoir si vous êtes quelqu'un qui se retrouve souvent à atteindre son téléphone juste pour vérifier qui vous a envoyé un SMS et qui a commenté votre publication sur Facebook. Vous pouvez choisir d'ignorer les alertes sur le bureau après les avoir aperçues. Gain de temps et irrite moins.
Dernière mise à jour le 02 février 2022
L'article ci-dessus peut contenir des liens d'affiliation qui aident à soutenir Guiding Tech. Cependant, cela n'affecte pas notre intégrité éditoriale. Le contenu reste impartial et authentique.