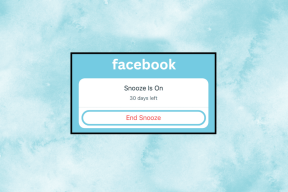Correction de la lecture automatique de YouTube ne fonctionnant pas
Divers / / February 10, 2022

Si vous avez des fichiers d'installation corrompus dans votre navigateur ou dans l'application YouTube, une ou plusieurs fonctionnalités de l'application peuvent ne pas fonctionner correctement. L'une de ces fonctionnalités est la lecture automatique. Vous pouvez continuer à regarder des vidéos automatiquement avec la fonction de lecture automatique de YouTube, et vous pouvez donc profiter d'heures d'étirement. Mais peu d'utilisateurs ont été confrontés à la lecture automatique de YouTube qui ne fonctionnait pas sur Chrome. Lorsque vous essayez de lire la liste de lecture vidéo, il peut y avoir une boucle de vidéos ou la lecture de la vidéo s'arrête. Donc, dans cet article, nous avons montré toutes les méthodes possibles pour résoudre ce problème. Alors qu'est-ce que tu attends? Commençons!
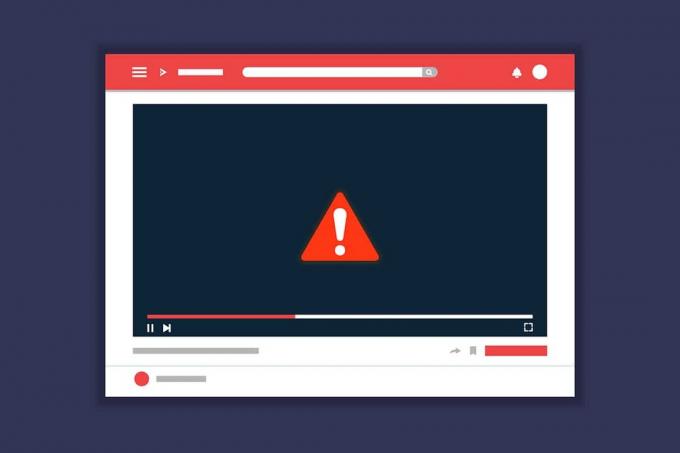
Contenu
- Comment réparer la lecture automatique de YouTube ne fonctionne pas
- Raisons pour lesquelles la lecture automatique ne fonctionne pas sur YouTube
- Méthode 1: Dépannage de base
- Méthode 2: Effacer le cache du navigateur et les cookies
- Méthode 3: désactiver les extensions
- Méthode 4: ajuster les paramètres de lecture automatique
- Méthode 5: modifier les paramètres DRM (pour Mozilla Firefox)
- Méthode 6: supprimer des vidéos de la liste de lecture
- Méthode 7: Modifier l'URL de la vidéo
- Méthode 8: Autoriser les paramètres de lecture automatique audio et vidéo (pour Mozilla Firefox)
- Méthode 9: Mettre à jour le navigateur
- Méthode 10: réinitialiser le navigateur
- Méthode 11: Basculer vers un autre navigateur
Comment réparer la lecture automatique de YouTube ne fonctionne pas
La fonction de lecture automatique de YouTube consiste à lire les vidéos automatiquement. Toutes vos activités avec l'application sont surveillées en permanence par YouTube. Ainsi, en fonction de vos activités de recherche, vous serez invité avec des vidéos de contenu similaire tout en activant la fonction de lecture automatique. Ce problème est rencontré par les utilisateurs de tous les systèmes d'exploitation et téléphones mobiles. Si vous rencontrez le même problème, vous n'êtes pas seul! Ce guide vous aidera à résoudre ce problème sur votre PC Windows 10 ainsi que sur vos appareils mobiles.
Raisons pour lesquelles la lecture automatique ne fonctionne pas sur YouTube
Voici quelques-unes des raisons pour lesquelles ce problème se produit dans le navigateur.
- Problème lié au serveur
- Problème de connexion réseau
- Navigateur obsolète
- Cache ou données de navigateur corrompus
- Mauvaise configuration du navigateur (paramètres DRM)
- Extension de navigateur incompatible
- Trop de vidéos dans la playlist
Chaque fois que vous rencontrez un problème technique avec YouTube, la première chose que vous devez vérifier et vous assurer s'il y a une activité de serveur en panne pour la maintenance. Aller à Détecteur de descente pour vérifier l'état des serveurs YouTube.
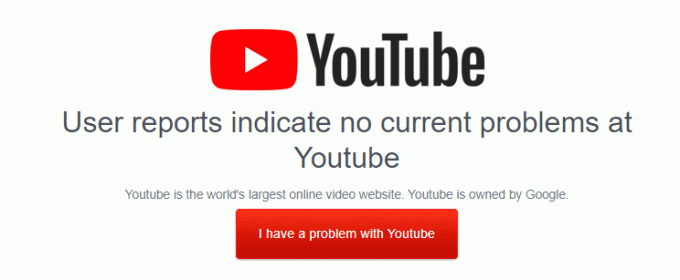
Vous pouvez également jeter un œil à La page Twitter officielle de YouTube pour vérifier s'il y a des problèmes avec les serveurs YouTube. Assurez-vous que d'autres utilisateurs ont signalé le même problème sur la plate-forme. Si tel est le cas, vous devez attendre que l'équipe de YouTube résolve le problème.
Méthode 1: Dépannage de base
Avant d'essayer le reste des méthodes, il est conseillé d'effectuer certaines étapes de dépannage de base indiquées ci-dessous.
Étape 1: Redémarrez l'ordinateur
Dans la plupart des cas, un simple redémarrage résoudra le problème sans aucune mise en page difficile. Essayez donc de redémarrer votre système en suivant les étapes ci-dessous et en vérifiant si vous rencontrez à nouveau le problème. Alternativement, vous pouvez complètement fermé le système à l'aide des options d'alimentation et rallumez-le.
1. Naviguez vers le Le menu Démarrer.
2. Maintenant, sélectionnez le icône de puissance.
Noter: Dans Windows 10, l'icône d'alimentation se trouve en bas. Alors que dans Windows 8, l'icône d'alimentation est située en haut.
3. Plusieurs options comme Sommeil, Fermer, et Redémarrage sera affiché. Ici, cliquez sur Redémarrage.

Étape 2: Redémarrez le navigateur
Parfois, le redémarrage de Chrome résoudra la lecture automatique de YouTube qui ne fonctionne pas dans le problème de Chrome. Voici quelques étapes pour mettre en œuvre la même chose.
1. Lancer Gestionnaire des tâches en frappant Touches Ctrl + Maj + Échap simultanément.
2. Dans le Processus onglet, recherchez et sélectionnez le processus de votre navigateur (par exemple Chrome)
3. Ensuite, cliquez sur le Tâche finale bouton comme illustré dans l'image ci-dessous.

4. À présent, relancez Google Chrome et vérifiez si vous avez résolu le problème.
Étape 3: Redémarrez le routeur
Le redémarrage du routeur réinitialisera la connectivité réseau, et peu d'utilisateurs ont signalé que tous les modifications marquées dans les paramètres de configuration seront effectives en action lorsque vous redémarrez le routeur. Par conséquent, suivez les étapes ci-dessous pour redémarrer votre routeur.
1. Trouvez le Bouton d'alimentation à l'arrière de votre routeur.
2. Appuyez une fois sur le bouton pour éteignez-le.

3. À présent, déconnecter ton Câble d'alimentation du routeur et attendez que l'alimentation soit entièrement évacuée des condensateurs.
4. Puis, se reconnecter la câble d'alimentation et rallumez-le après une minute.
5. Attendez que la connexion réseau soit rétablie et essayez de vous reconnecter.
Méthode 2: Effacer le cache du navigateur et les cookies
Un cache et des cookies corrompus dans votre navigateur Web peuvent causer des problèmes lors de l'utilisation du navigateur. Ainsi, pour réparer la lecture automatique de YouTube qui ne fonctionne pas sur Chrome, vous pouvez effacer le cache et les cookies en suivant les étapes indiquées.
Noter: Nous avons montré Google Chrome comme exemple.
1. appuyez sur la Clé Windows, taper Google Chrome et cliquez sur Ouvert.

2. Ensuite, cliquez sur le icône à trois points > Plus d'outils >Effacer les données de navigation… comme illustré ci-dessous.

3. Cochez les options suivantes.
- Cookies et autres données du site
- Images et fichiers en cache
4. Maintenant, choisissez le Tout le temps option pour Intervalle de temps.

5. Cliquez enfin sur Effacer les données.
Vérifiez si la lecture automatique de YouTube ne fonctionne pas sur le problème de Chrome persiste ou non.
A lire aussi :Comment activer DNS sur HTTPS dans Chrome
Méthode 3: désactiver les extensions
Suivez les instructions ci-dessous pour supprimer les extensions de Google Chrome.
1. Lancer Chrome et tapez chrome://extensions dans Barre d'URL. Frapper La touche Entrée pour obtenir la liste de toutes les extensions installées.

2. Changer Désactivé la basculer pour le extension (par exemple. Grammaire pour Chrome) pour le désactiver.

3. Actualisez votre navigateur et voyez si l'erreur s'affiche à nouveau ou non.
4. Répétez ce qui précède pas pour désactiver les extensions une par une pour vérifier si l'erreur est corrigée ou non.
Méthode 4: ajuster les paramètres de lecture automatique
Parfois, le bouton AutoPlay semble être activé. Mais, en fait non! Alors, essayez d'abord de désactiver le bouton et de le rallumer. Ensuite, toute erreur de commande aléatoire dans le bouton AutoPlay sera résolue. Voici quelques instructions simples pour désactiver la fonction de lecture automatique de YouTube dans le navigateur Google Chrome.
1. Ouvrez votre navigateur Web (par ex. Google Chrome) du Menu de recherche de Windows.

2. Lancer Youtube dans le navigateur Web et cliquez sur n'importe quelle vidéo sur l'écran d'accueil.
3. Maintenant, activez/désactivez le Lecture automatique bouton en bas de votre vidéo comme surligné.
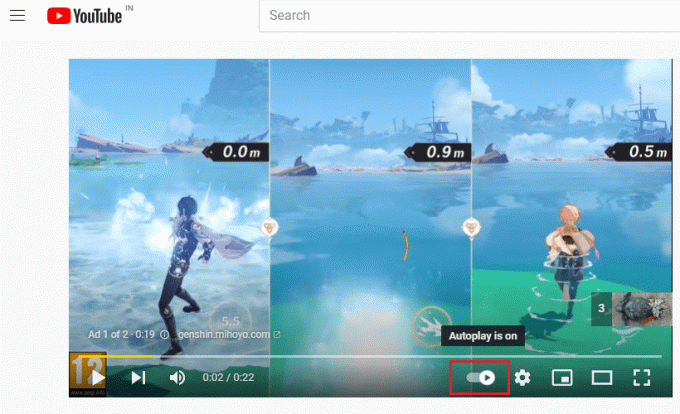
4. Maintenant, cliquez sur le Réglages icône à droite du bouton AutoPlay
Noter: Assurer la Lecture automatique le bouton ne change pas de position dès que vous cliquez sur Réglages.

5. Maintenant, activez le Lecture automatique bouton.
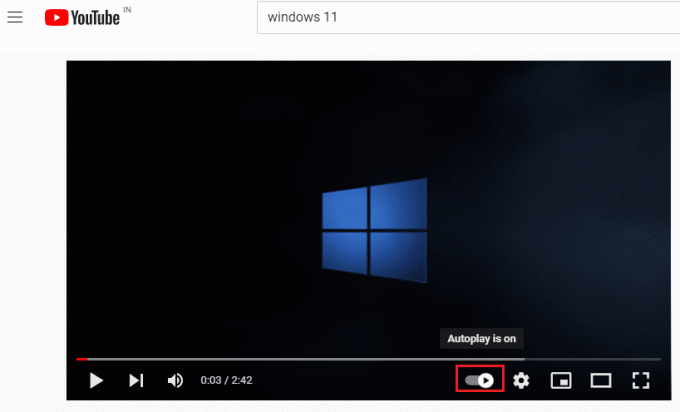
6. Maintenant, cliquez sur votre profil icône dans le coin supérieur droit de l'écran, comme indiqué.

7. Ici, cliquez sur le Déconnexion comme indiqué.
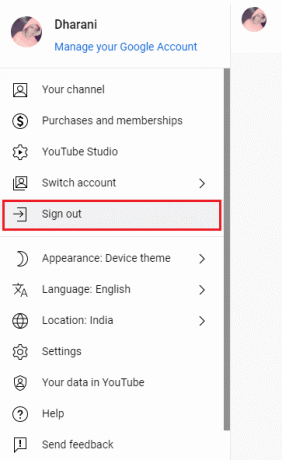
8. Enfin, reconnectez-vous avec vos informations d'identification et vérifiez si vous avez résolu ce problème.
A lire aussi :Comment restaurer l'ancienne mise en page de YouTube
Méthode 5: modifier les paramètres DRM (pour Mozilla Firefox)
Tous les droits d'auteur des médias numériques sont protégés par un ensemble de GDN paramètres de votre navigateur. Cependant, ces paramètres DRM peuvent interférer avec la fonction habituelle de YouTube, ce qui contribue à ce que la lecture automatique de YouTube ne fonctionne pas. Dans ce cas, désactivez les paramètres DRM de votre navigateur Firefox en suivant les étapes ci-dessous.
1. Lancer Firefox et tapez à propos de: configuration dans sa barre d'adresse, puis appuyez sur le La touche Entrée.
2. Maintenant, cliquez sur Acceptez le risque et continuez bouton comme illustré.
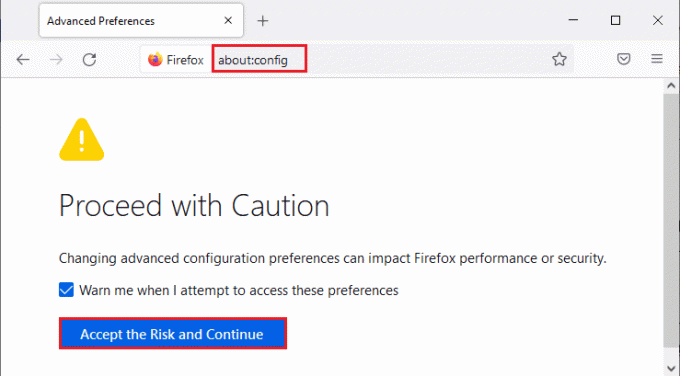
3. Ici, tapez media.eme.enabled dans le Nom de la préférence de recherche champ comme indiqué.

4. Maintenant, cliquez sur le Touches directionnelles dans le coin droit et modifiez les paramètres pour faux tel que représenté.

5. De même, tapez media.gmp-widevinecdm.enabled dans le Nom de la préférence de recherche champ comme indiqué.

6. Maintenant, cliquez sur le touche fléchée dans le coin droit et modifiez les paramètres pour faux tel que représenté.

Maintenant, vérifiez si vous avez résolu ce problème. Si ce n'est pas le cas, modifiez les paramètres pour vrai à nouveau et vérifiez si le problème se reproduit.
Méthode 6: supprimer des vidéos de la liste de lecture
Si vous avez beaucoup de vidéos dans votre liste de lecture YouTube, en supprimer quelques-unes de la liste peut vous aider à résoudre le problème de lecture automatique de YouTube qui ne fonctionne pas. Voici quelques instructions pour supprimer des vidéos de la liste de lecture YouTube dans le navigateur.
1. Lancez votre navigateur Web (par ex. Google Chrome) du Menu de recherche Windows.

2. Lancer Youtube sur le navigateur en tapant Youtube dans la barre de recherche.
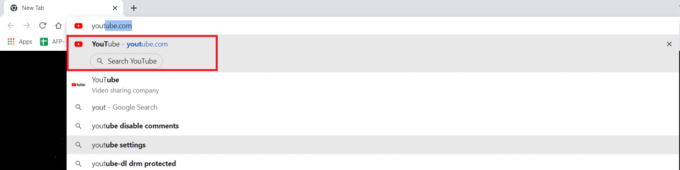
3. Cliquez sur Montre plus comme montré.
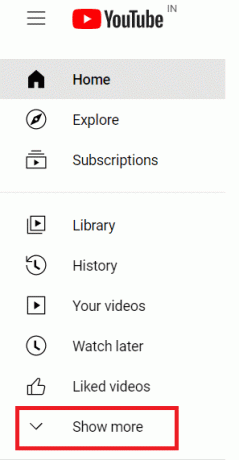
4. Maintenant, cliquez sur n'importe laquelle de vos listes de lecture.
5. Clique sur le icône à trois points dans le coin droit de la vidéo comme indiqué.
6. Maintenant, cliquez sur Supprimer de mes listes de lecture Comme montré ci-dessus.
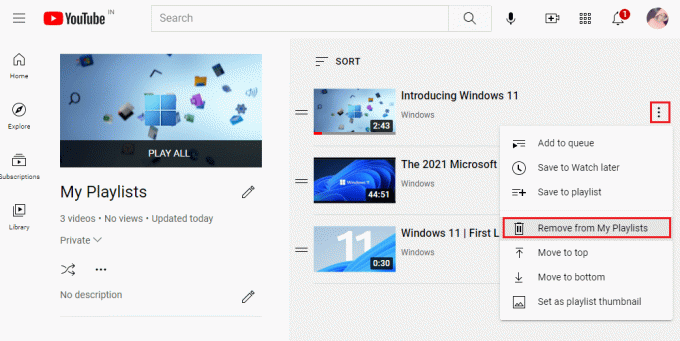
7. Répétez les mêmes étapes pour supprimer certaines des vidéos de votre liste de lecture.
Vérifiez si vous avez corrigé YouTube AutoPlay ne fonctionnant pas sur le problème de Chrome.
A lire aussi :Correction des vidéos YouTube non lues
Méthode 7: Modifier l'URL de la vidéo
Si vous n'avez pas résolu le problème de non-fonctionnement de la lecture automatique de YouTube, vous pouvez activer la fonction de lecture automatique pour vos vidéos en ajoutant ? lecture automatique = 1 à la fin de l'URL.
1. Lancez votre navigateur internet (par exemple. Chrome) comme dans la méthode précédente.
2. Ouvert Youtube et lancer l'une des vidéos.
3. Maintenant, ajoutez ? lecture automatique = 1 à la fin de l'URL comme illustré.
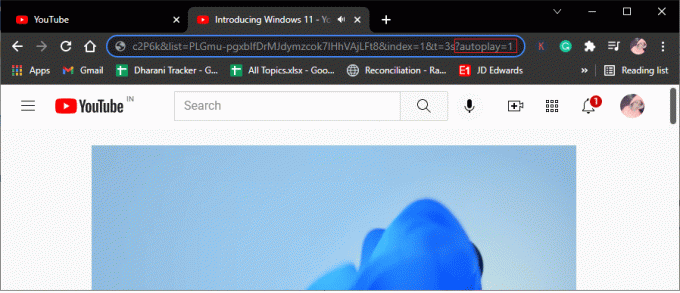
Vérifiez si le problème est résolu maintenant.
Méthode 8: Autoriser les paramètres de lecture automatique audio et vidéo (pour Mozilla Firefox)
Vos navigateurs Web implémenteront trop de fonctionnalités de sécurité pour protéger votre PC contre les attaques en ligne. Par exemple, dans Firefox, la lecture automatique de l'audio et de la vidéo n'est pas activée par défaut. Par conséquent, vous pouvez rencontrer ce problème dans le navigateur Firefox. Cependant, vous pouvez résoudre le problème de non-fonctionnement de la lecture automatique de YouTube en désactivant les fonctionnalités de blocage de la lecture automatique du navigateur en mettant en œuvre les étapes mentionnées ci-dessous.
1. Lancer Firefox et cliquez sur le lignes à trois points comme indiqué ci-dessous.
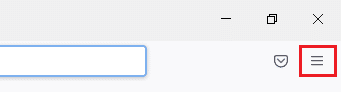
2. Maintenant, cliquez sur Réglages comme montré.
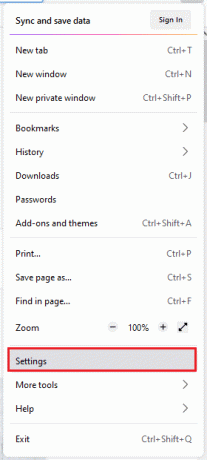
3. Ici, cliquez sur Confidentialité et sécurité dans le volet de gauche.
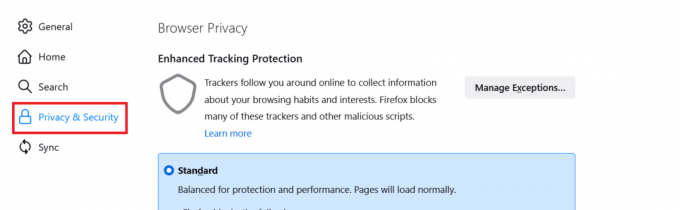
4. Faites défiler jusqu'à Autorisations section dans le volet de droite. Ensuite, cliquez sur le Réglages… bouton à droite de Lecture automatique, comme montré.
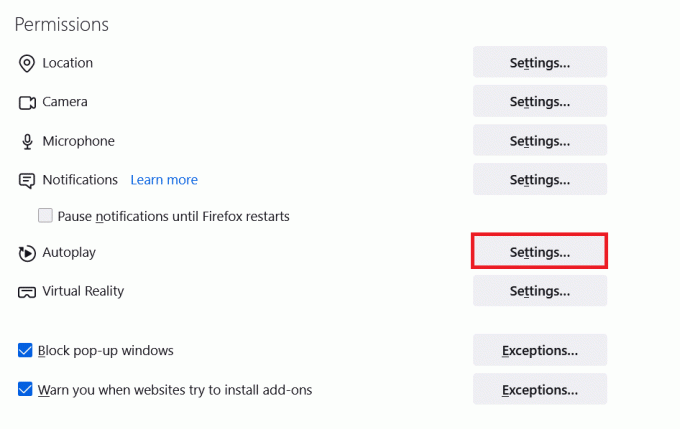
5. Dans le Paramètres - Lecture automatique fenêtre, définissez la valeur de Par défaut pour tous les sites Web à Autoriser l'audio et la vidéo tel que représenté.
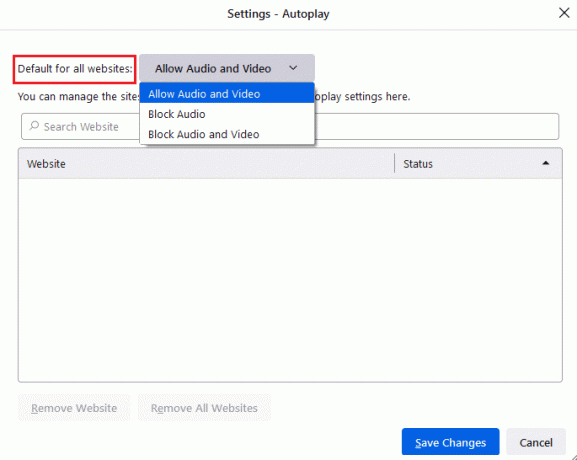
6. Maintenant, cliquez sur Sauvegarder les modifications et sortez de la fenêtre.

7. Vérifiez si vous avez résolu le problème. Sinon, tapez à propos de: configuration dans sa barre d'adresse.
8. Maintenant, cliquez sur Acceptez le risque et continuez bouton comme illustré.
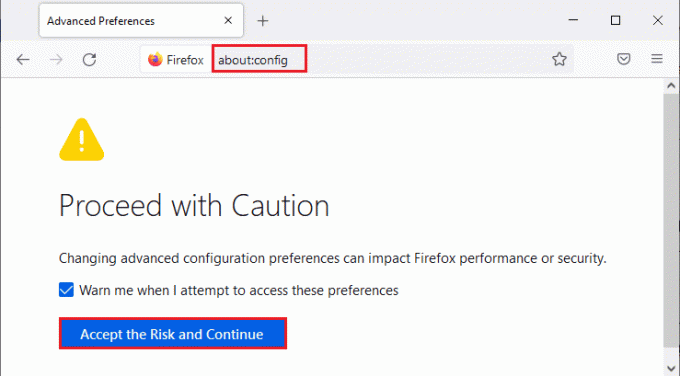
9. Ici, tapez media.autoplay.blocking_policy dans le Nom de la préférence de recherche champ comme indiqué.
10. Maintenant, cliquez sur le clé d'écriture au coin droit.

11. Changez la valeur en 1 tel que représenté.
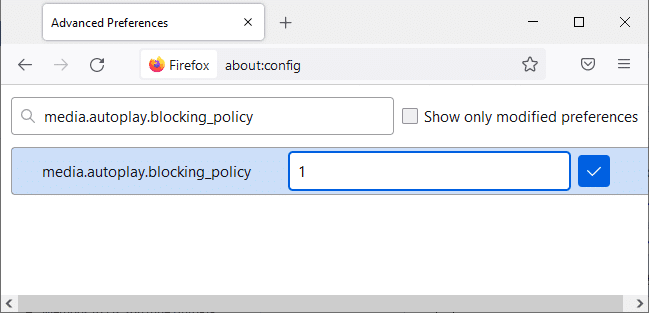
11. De même, tapez media.block-autoplay-jusqu'à-en-avant-plan dans le Nom de la préférence de recherche champ comme indiqué.
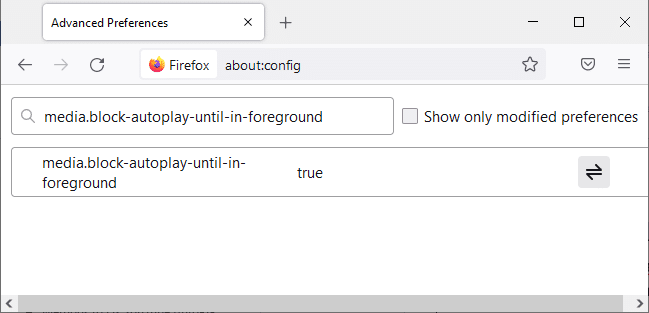
12. Maintenant, cliquez sur le touche fléchée dans le coin droit et modifiez les paramètres pour faux tel que représenté.

Maintenant, vérifiez si vous avez résolu ce problème. Si ce n'est pas le cas, modifiez les paramètres pour vrai à nouveau et vérifiez si le problème se reproduit.
A lire aussi :Comment réparer le problème d'écran noir de Firefox
Méthode 9: Mettre à jour le navigateur
Si vous avez un navigateur obsolète, les fonctionnalités améliorées de YouTube ne seront pas prises en charge. Pour corriger certaines erreurs et bogues avec votre navigateur, mettez-le à jour vers sa dernière version. Voici comment mettre à jour votre navigateur pour résoudre le problème de lecture automatique de YouTube qui ne fonctionne pas.
1. Ouvrez votre navigateur internet (par exemple. Google Chrome)

2. Clique sur le icône à trois points étendre les paramètres menu.
3. Ensuite, sélectionnez Aide >À propos de Google Chrome comme illustré ci-dessous.

4. Permettre Google Chrome pour rechercher des mises à jour. L'écran affichera Vérification des mises à jour message, comme indiqué.

5A. Si des mises à jour sont disponibles, cliquez sur le Mettre à jour bouton.
5B. Si Chrome est déjà mis à jour, Google Chrome est à jour s'affichera.

Maintenant, vérifiez si la lecture automatique de YouTube ne fonctionne pas sur le problème de Chrome est résolu ou non.
A lire aussi :Comment réparer les commentaires YouTube qui ne se chargent pas
Méthode 10: réinitialiser le navigateur
La réinitialisation du navigateur restaurera le navigateur à ses paramètres par défaut, et il y a plus de possibilités que vous puissiez résoudre le problème discuté. Suivez les étapes ci-dessous pour réinitialiser votre navigateur et vérifiez si le problème est résolu.
1. Ouvrez votre navigateur (par ex. Google Chrome) et allez à chrome://paramètres/réinitialiser
2. Clique sur le Restaurer les paramètres à leurs valeurs par défaut d'origine option, affichée en surbrillance.

3. Maintenant, confirmez votre action en cliquant sur le Réinitialiser les options bouton.

Méthode 11: Basculer vers un autre navigateur
Si vous utilisez Google Chrome pour regarder des vidéos YouTube et que vous n'avez obtenu aucun correctif pour ladite erreur même après avoir essayé toutes les méthodes mentionnées ci-dessus, vous pouvez passer à un autre navigateur Web. Certains des navigateurs populaires sont répertoriés ci-dessous.
- MozillaFirefox
- Bord Microsoft
Après avoir changé de navigateur, vérifiez si vous avez résolu le problème. Si le problème de lecture automatique de YouTube qui ne fonctionne pas est enregistré dans certains autres navigateurs, l'erreur est associée à votre navigateur.
Conseillé:
- Comment désactiver Firestick
- Correction du processus hôte pour la configuration de la synchronisation
- Correction de l'erreur Oups quelque chose s'est mal passé sur YouTube
- 16 Meilleure extension de blocage des publicités pour Chrome
Nous espérons que ce guide vous a été utile et que vous avez pu corriger La lecture automatique YouTube ne fonctionne pas problème sur votre appareil. Faites-nous savoir quelle méthode a le mieux fonctionné pour vous. De plus, si vous avez des questions/suggestions concernant cet article, n'hésitez pas à les déposer dans la section des commentaires.