Corriger cette erreur est temporairement indisponible
Divers / / November 28, 2021
La réinstallation du système d'exploitation permet de résoudre plusieurs problèmes sur n'importe quel appareil. Ces problèmes peuvent aller des erreurs d'identification du matériel aux problèmes liés aux logiciels. Garder votre macOS à jour est le facteur le plus important pour garantir la sécurité des données et les performances de l'appareil. De plus, les mises à jour macOS améliorent également le fonctionnement de toutes les applications de sorte qu'un utilisateur bénéficie d'une expérience transparente. Cependant, de nombreux utilisateurs de Mac ont signalé des problèmes logiciels liés à l'installation ou à la réinstallation de macOS. Ils ont souvent rencontré une erreur indiquant, Cet article est temporairement indisponible. Veuillez réessayer plus tard. Par conséquent, nous avons pris l'initiative de vous aider à corriger cette erreur en compilant une liste de méthodes de dépannage. Alors, lisez ci-dessous pour en savoir plus!
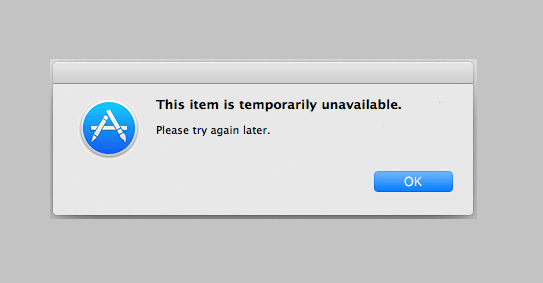
Contenu
- Comment réparer cet élément est temporairement indisponible. Veuillez réessayer plus tard, erreur
- Méthode 1: Connectez-vous à votre compte Apple ID.
- Méthode 2: Assurez-vous que l'identifiant Apple est correct
- Méthode 3: Supprimer le courrier indésirable du système
- Méthode 4: Définir la date et l'heure correctes
- Méthode 5: Analyse des logiciels malveillants.
- Méthode 6: Effacer la partition Macintosh HD
Comment réparer cet élément est temporairement indisponible. Veuillez réessayer plus tard, erreur
Avant de commencer le dépannage, examinons les raisons pour lesquelles vous pourriez rencontrer cette erreur. Ils sont les suivants :
- Identifiants de connexion incorrects : La cause la plus probable de cette erreur est un identifiant Apple et des informations de connexion incorrects. Si vous avez récemment acheté un MacBook d'occasion, assurez-vous d'abord de vous déconnecter de votre appareil, puis connectez-vous avec votre AppleID.
- Identifiant Apple incompatible: Si vous possédez plusieurs appareils, il est possible que ces appareils ne fonctionnent pas en raison d'une incompatibilité AppleID. Vous pouvez soit créer un nouveau compte pour chacun, soit vous assurer que tous vos appareils Apple sont connectés au même identifiant.
- Malware/Virus: Le téléchargement de mises à jour à partir de sites Web tiers télécharge parfois également des virus sur votre ordinateur. Cela peut être une cause possible de l'erreur Cet élément est temporairement indisponible sur Mac.
Méthode 1: Connectez-vous à votre compte Apple ID
Si vous souhaitez installer ou réinstaller macOS sur votre MacBook, vous aurez besoin d'un identifiant Apple. Si vous n'en avez pas, vous devrez en créer un nouveau via iCloud.com. Vous pouvez également ouvrir le Magasin d'applications sur votre Mac et créez ou connectez-vous à l'identifiant Apple ici. Suivez les étapes indiquées pour vous connecter à votre compte Apple via iCloud :
1. Ouvrez macOS UtilitairesDossier et cliquez sur Obtenir de l'aide en ligne.
2. Vous serez redirigé vers page Web iCloud au Safari. Ici, S'identifier à votre compte.

3. Non, retourne au écran d'installation pour terminer la mise à jour macOS.
Méthode 2: Assurez-vous que l'identifiant Apple est correct
Les Cet article est temporairement indisponible. Veuillez réessayer plus tard L'erreur se produit principalement lorsque le programme d'installation a été téléchargé et que l'utilisateur essaie de se connecter avec son identifiant Apple. Dans ce cas, il est très important de s'assurer que vous avez entré le détails corrects.
Par exemple: Si vous installez un nouveau macOS, assurez-vous de saisir l'identifiant Apple avec lequel le macOS précédent a été installé. Si vous utilisez un identifiant différent, vous rencontrerez certainement cette erreur.
Lire aussi :Comment accéder à votre compte Apple
Méthode 3: Supprimer le courrier indésirable du système
Si vous utilisez votre MacBook depuis un certain temps, de nombreux éléments indésirables et inutiles du système doivent s'être accumulés. Ceci comprend:
- Fichiers et dossiers actuellement inutilisés.
- Cookies et données mises en cache.
- Dupliquer des vidéos et des images.
- Données de préférences de l'application.
Un stockage encombré a tendance à ralentir la vitesse normale de votre processeur Mac. Cela peut également entraîner des blocages fréquents et des téléchargements de logiciels entravés. En tant que tel, il peut également causer Cet article est temporairement indisponible. Veuillez réessayer plus tard Erreur.
- Soit utiliser des applications tierces comme CleanMyMac Xpour se débarrasser des données indésirables et indésirables, automatiquement.
- Ou, enlevez le courrier indésirable manuellement comme expliqué ci-dessous :
1. Sélectionner À propos de ce Mac dans le Menu Pomme.

2. Basculer vers Espace de rangement onglet, comme indiqué.

3. Ici, cliquez sur Faire en sorte…
4. Une liste de catégories s'affichera. De là, choisissez le fichiers inutiles et supprimer ces.
Méthode 4: Définir la date et l'heure correctes
Bien qu'il soit préférable de laisser l'appareil configurer la date et l'heure automatiquement, vous pouvez également les configurer manuellement. Commencez par vérifier la date et l'heure en haut de l'écran. Il devrait être correct selon votre Fuseau horaire. Voici comment vous pouvez utiliser Terminal pour vérifier si c'est correct :
1. appuie sur le Commander + Espacerbouton sur le clavier. Cela lancera Projecteur. Ici, tapez Terminal et appuyez sur Entrer pour le lancer.
Sinon, ouvrez Terminal depuis le Mac Dossier utilitaire, comme illustré ci-dessous.

2. Les Terminal l'application s'ouvrira maintenant.

3. En utilisant le Chaîne de commande de date, saisissez la date de la manière suivante: Date >
Noter: Assurez-vous de ne pas laisser d'espaces entre les chiffres. Par exemple, le 6 juin 2019 à 13h50 s'écrit comme Date060613502019 dans l'aérogare.
4. Fermez maintenant cette fenêtre et ressaisissez votre AppleID pour reprendre le téléchargement macOS précédent. Cet article est temporairement indisponible. Veuillez réessayer plus tard l'erreur ne devrait plus apparaître.
Lire aussi :Fix iTunes continue de s'ouvrir tout seul
Méthode 5: Analyse des logiciels malveillants
Comme expliqué précédemment, les téléchargements imprudents à partir d'applications et de sites Web tiers peuvent entraîner des logiciels malveillants et des bogues, qui continueront à causer Cet article est temporairement indisponible erreur sur Mac. Vous pouvez prendre les précautions suivantes pour protéger votre ordinateur portable contre les virus et les logiciels malveillants.
1. Installez un logiciel antivirus de confiance:
- Nous vous suggérons de télécharger des programmes antivirus réputés comme Avast et McAfee.
- Après l'installation, exécutez un analyse complète du système pour tout bogue ou virus pouvant contribuer à cette erreur.
2. Modifier les paramètres de sécurité et de confidentialité :
- Aller à Menu Pomme > Préférences de système, comme précédemment.
- Sélectionner Sécurité et confidentialité et cliquez sur Général.
- Déverrouiller le volet des préférences en cliquant sur le fermer à cléicône du coin inférieur gauche.
- Choisissez la source pour l'installation de macOS: Magasin d'applications ou App Store et développeurs identifiés.
Noter: L'option App Store vous permet d'installer n'importe quelle application à partir de Mac App Store. Alors que l'option App Store et les développeurs identifiés permettent l'installation d'applications à partir de l'App Store ainsi que des développeurs identifiés enregistrés.
Méthode 6: Effacer la partition Macintosh HD
C'est en quelque sorte le dernier recours. Vous pouvez effacer la partition du disque Macintosh HD pour corriger Cet article est temporairement indisponible. Veuillez réessayer plus tard erreur, comme suit :
1. Connectez votre Mac à un connexion internet stable.
2. Redémarrez l'appareil en sélectionnant Redémarrage du menu pomme.

3. Appuyez et maintenez le Commande + R clés jusqu'à ce que macOS Utilitairesdossier apparaît.
4. Sélectionner Utilitaire de disque et appuyez sur Continuer.

5. Choisir Vue > Afficher tous les appareils. Ensuite, sélectionnez Disque dur Macintosh.
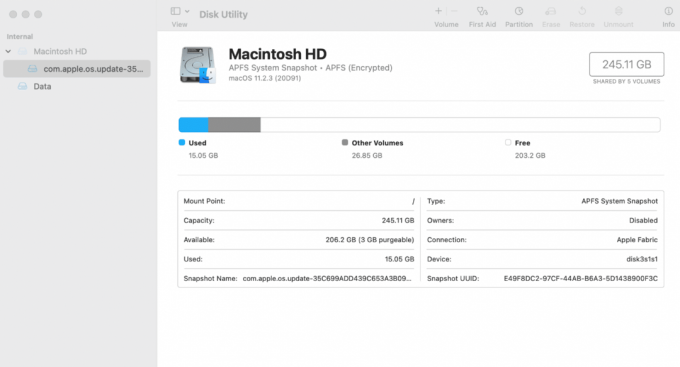
6. Cliquer sur Effacer du menu du haut.
Noter: Si cette option est grisé, lire Apple Effacer une page de support de volume APFS.
7. Saisissez les informations suivantes :
- Macintosh HD dans Nom du volume
- APFS comme choisissez un format APFS.
8. Sélectionner Effacer le groupe de volumes ou Effacer bouton, selon le cas.
9. Une fois fait, redémarrez votre Mac. Pendant qu'il redémarre, maintenez le Commande + Option + Rclés, jusqu'à ce que vous voyiez un globe en rotation.
Le macOS va maintenant recommencer son téléchargement. Une fois l'opération terminée, votre Mac restaurera les paramètres d'usine, c'est-à-dire la version macOS qui a été pré-téléchargée au cours de son processus de fabrication. Vous pouvez maintenant le mettre à jour vers la dernière version car cette technique aurait corrigé Cet article est temporairement indisponible Erreur.
Conseillé:
- Correction de FaceTime ne fonctionnant pas sur Mac
- 12 façons de résoudre le problème de stockage complet de l'iPhone
- Correction de la mise à jour du logiciel Mac bloquée lors de l'installation
- Comment supprimer un appareil de l'identifiant Apple
Nous espérons que ce guide a pu vous aider corriger l'erreur Cet élément est temporairement indisponible sur Mac. Si vous avez d'autres questions, posez-les dans la section commentaires ci-dessous. N'oubliez pas de nous parler de la méthode qui a fonctionné pour vous !



