Top 7 des outils et hacks de l'explorateur Windows 7 pour un accès plus rapide
Divers / / February 11, 2022
L'explorateur Windows 7 est très puissant par rapport à ses versions précédentes. Cependant, si vous cherchez des astuces sympas pour intégrer quelques fonctionnalités plus utiles à l'explorateur, voici 7 utilitaires fonctionnalités que vous pouvez activer sur votre explorateur Windows 7 par défaut pour devenir plus productif et augmenter l'accessibilité en même temps temps.
1. Supprimer l'encombrement
La vue de l'explorateur Windows 7 était un changement majeur par rapport à celles que nous avions dans les anciennes versions. Il est venu avec la prise en charge de la vue du volet avec le volet de navigation, le volet de détails et le volet de prévisualisation.
Le volet de navigation est la section située sur le côté gauche et répertorie tous les dossiers, éléments de bibliothèque et connexions réseau. Le volet Détails nous donne des détails sur tous les fichiers que nous avons sélectionnés dans l'explorateur comme la taille totale du fichier, la date de création et de modification, etc. Le volet Aperçu donne un aperçu des fichiers multimédias et des documents.

Bien que certains trouvent ces vues de volet utiles, nombreux sont ceux qui aiment le look moins encombré de l'explorateur, comme celui que nous avions dans Windows XP et avant.
Donc, si vous voulez rendre votre vue de l'explorateur Windows moins encombrée, vous pouvez lire l'un de nos articles précédents, qui parle de masquage de ces volets dans l'explorateur Windows 7.
2. Navigation par onglets avec la barre d'onglets QT
Vous aimez l'interface à onglets de votre navigateur? Je suis sûr que vous avez répondu oui. L'interface à onglets augmente presque toujours l'accessibilité et facilite le travail. Si vous souhaitez apporter le même type d'interface à onglets à votre explorateur Windows, vous pouvez essayer Barre d'onglets QT.
Après avoir installé QT Tab Bar, il vous sera demandé de vous reconnecter à votre compte Windows (vous pouvez également redémarrez votre explorateur en utilisant le gestionnaire de tâches). Ouvrez maintenant l'explorateur Windows et faites un clic droit sur la zone de la barre d'outils (appuyez sur le bouton ALT pour l'initier). Sélectionner Barre d'onglets QT et Boutons standards pour commencer à travailler sur l'explorateur Windows à onglets.

Vous pouvez maintenant travailler sur des dossiers Windows comme vous travaillez sur votre navigateur pris en charge par les onglets. Ouvrir les dossiers dans un nouvel onglet, créer des groupes d'onglets, épingler les dossiers, etc.
3. Sélectionnez à l'aide des cases à cocher
Plusieurs fois, nous nous retrouvons dans des situations où nous devons sélectionner plusieurs fichiers dans l'explorateur Windows pour travailler. Supposons que vous ayez besoin de copier plusieurs images ou chansons sur un lecteur amovible, ou que vous souhaitiez faire glisser et déposer certaines chansons dans la liste de lecture. La plupart d'entre nous maintiendrons la touche Ctrl enfoncée pour sélectionner ces fichiers afin d'effectuer la tâche à accomplir.
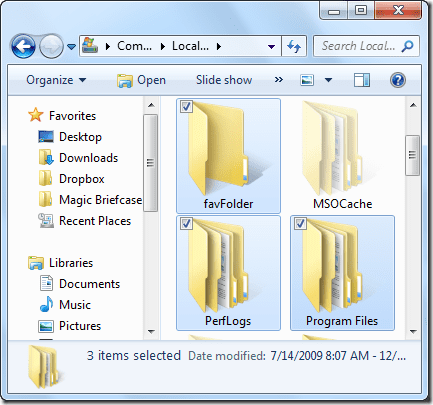
Eh bien, le point ici est de savoir pourquoi utiliser deux mains (une pour maintenir le bouton de contrôle et une autre pour cliquer sur le bouton de la souris et sélectionner) alors que cela peut être fait en utilisant uniquement la souris. Ce que vous pouvez faire, vous pouvez activer la vue des cases à cocher dans l'Explorateur Windows et sélectionner plusieurs fichiers. Nous avons déjà parlé de la façon d'activer le Cases à cocher pour sélectionner des éléments dans Windows 7 et vous pouvez vous référer au lien pour activer la fonctionnalité.
4. Ajouter des options avancées au clic central de la souris avec SmartXplore
Si vous travaillez avec une souris, laissez-moi vous poser une question. Utilisez-vous le bouton central de la souris plus souvent que les deux autres? Eh bien, la plupart d'entre nous trouvent ce bouton inutile dans notre travail quotidien, mais il peut parfois être utile. SmartXplore (METTRE À JOUR: Cet outil n'est plus disponible) est une application astucieuse qui s'intègre au shell de l'explorateur pour donner de nombreuses fonctionnalités utiles au bouton central de la souris.
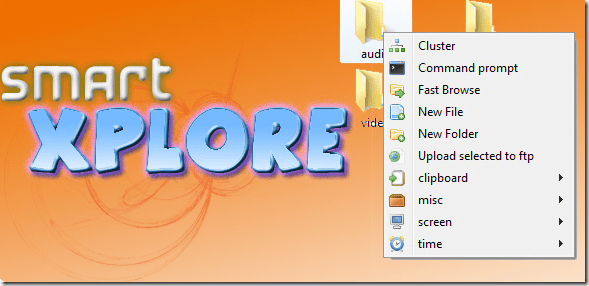
Une fois que vous exécutez l'application pour la première fois, elle s'intègre automatiquement au shell Windows. Vous pouvez ensuite cliquer n'importe où (bouton central de la souris) dans l'explorateur et effectuer des tâches telles que l'appel de l'invite de commande, la création d'un nouveau fichier ou dossier, téléchargement de fichiers sélectionnés sur un serveur FTP, capture de la zone d'écran, insertion de l'horodatage actuel dans un dossier, etc. Suite.
Vous pouvez également télécharger divers modules complémentaires à l'aide de l'icône de la barre d'état pour ajouter plus de fonctionnalités au menu actuel.
5. Ajouter Copier/Déplacer vers le menu contextuel de l'Explorateur Windows
L'une des choses les plus courantes que nous faisons dans la vie informatique quotidienne est de copier ou de déplacer des fichiers d'un dossier à un autre dans l'explorateur Windows. Supposons que vous vouliez copier un fichier de votre disque amovible vers un dossier. Classiquement, vous copiez le fichier à partir du lecteur de dossier, naviguez jusqu'au dossier de destination et collez-le.
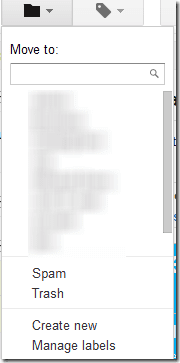
Vous pouvez maintenant faciliter cette tâche en utilisant Déplacer vers/Copier vers le menu contextuel. Lors de l'installation, assurez-vous de sélectionner l'option d'intégration de la fonctionnalité au menu contextuel. Vous pouvez maintenant copier ou déplacer directement un fichier ou un dossier vers le lecteur de destination sans quitter le lecteur source.
6. Copier l'adresse, le nom du chemin
L'une des fonctionnalités XP que vous pourriez manquer dans Windows 7 est l'affichage du chemin complet du dossier actuel dans la barre d'adresse. Si vous voulez vous délecter de l'adresse complète du chemin, cliquez simplement sur un espace vide dans la barre d'adresse et vous le verrez !.
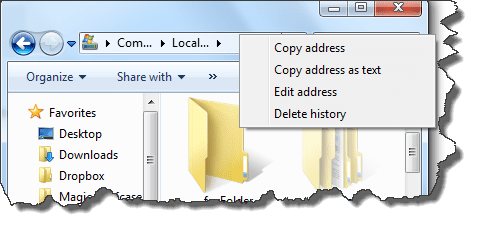
Vous pouvez également cliquer avec le bouton droit sur la barre d'adresse et copier le chemin sous forme de texte pour utiliser la valeur dans d'autres programmes.
Si vous souhaitez copier le chemin complet d'un fichier dans un dossier, vous pouvez cliquer avec le bouton droit sur le fichier en maintenant la touche Changement touche et sélectionnez Copier comme chemin.
7. Réglez-le pour démarrer votre dossier favori
Windows 7 est livré avec un dossier d'explorateur épinglé à la barre des tâches qui, lorsqu'il est cliqué, ouvre la bibliothèque en tant que dossier par défaut. Si vous n'utilisez pas assez souvent la bibliothèque Windows et que vous souhaitez remplacer le dossier par défaut par l'un de vos préférés, vous pouvez lire notre guide qui parle de Comment vous pouvez configurer Windows 7 Explorer pour ouvrir votre dossier favori par défaut.
J'espère que les conseils ci-dessus rendront votre rencontre quotidienne fréquente avec l'explorateur Windows 7 plus productive et fructueuse.
Avez-vous d'autres astuces/outils utiles pour l'explorateur Windows 7 dans vos manches? Partagez-le avec nous en utilisant la section des commentaires.
Dernière mise à jour le 02 février 2022
L'article ci-dessus peut contenir des liens d'affiliation qui aident à soutenir Guiding Tech. Cependant, cela n'affecte pas notre intégrité éditoriale. Le contenu reste impartial et authentique.
LE SAVIEZ-VOUS
Notion, l'application de productivité, a été fondée en 2013.



