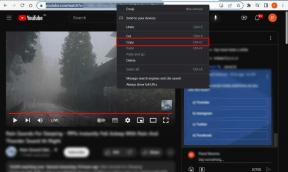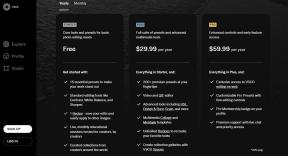Installer Windows 10 dans une machine virtuelle avec VirtualBox
Divers / / February 11, 2022

Windows 10 prend un approche radicalement différente au système d'exploitation que nous connaissons tous et que nous détestons parfois. Il sera gratuit la première année pour les utilisateurs de Windows 7 et plus. Qu'est-ce que cela signifie pour la deuxième année? Nous ne savons pas encore.
Mais Windows 10 essaie de réparer tous les torts de Windows 8. Windows 10 est en fait personnalisé pour ce que Windows fait de mieux - productivité. Des fonctionnalités comme bureaux virtuels, le retour du menu Démarrer, Cortana, et le bureau par défaut vont le prouver.
La sortie officielle de Windows 10 peut encore prendre jusqu'à un an, mais MS nous a fourni un aperçu technique gratuit. Et le moyen le meilleur et le moins destructeur est de le charger sur une machine virtuelle, car les aperçus techniques sont loin d'être stables.
Pourquoi VirtualBox ?
VirtualBox est le seulbonne machine virtuelle gratuite logiciel là-bas. Il est fabriqué par Oracle et prend en charge Windows, Mac et Linux. Vous trouverez ci-dessous des instructions sur la façon d'installer Windows 10 sur VirtualBox sur un Mac, mais à part l'installation de VirtualBox, le processus pour les autres plates-formes est le même.
Installation de VirtualBox
Étape 1: Dirigez-vous vers La page de téléchargement de VirtualBox et téléchargez les fichiers hôtes pour Mac OS X. Une fois le fichier téléchargé, ouvrez-le. Cela fera apparaître une fenêtre comme celle ci-dessous. Double-cliquez sur le package pour lancer l'installation de VirtualBox.
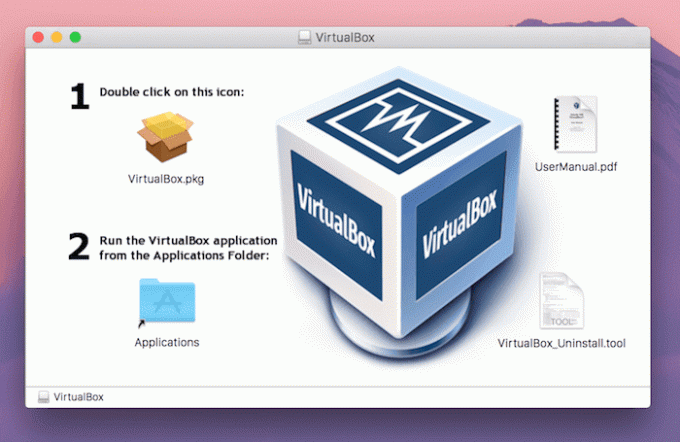
Étape 2: Vous verrez une fenêtre contextuelle demandant une authentification. Cliquez sur Continuez. Clique le Continuez bouton une fois de plus dans la fenêtre principale de l'application.
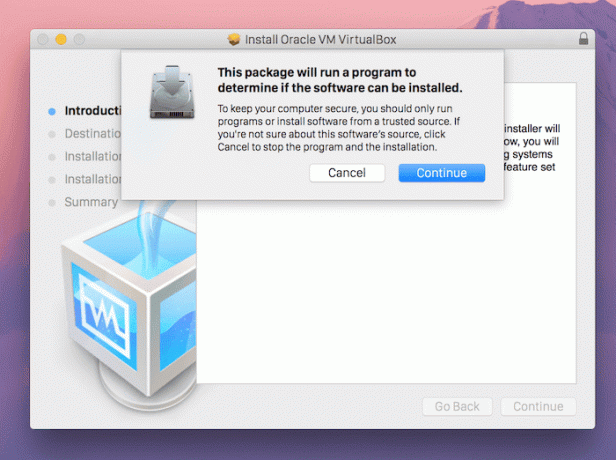
Étape 3: Sur le Type d'installation écran, vous pouvez choisir d'installer l'application pour tous les utilisateurs ou un répertoire spécifique. Une fois cela fait, cliquez sur Installer. Pour commencer le processus d'installation, on vous demandera votre mot de passe.
Installer Windows 10 sur VirtualBox
Pour exécuter l'aperçu technique de Windows 10, vous devez vous inscrire à leur Programme d'initié. Une fois inscrit, rendez-vous sur la page de téléchargement ISO et téléchargez l'ISO pour votre langue. Notez la clé qui vous est fournie ici.
Étape 1: Ouvrez l'application et sélectionnez Nouvelle.

Étape 2: Ici, donnez un nom à la machine et choisissez Microsoft Windows dans Taper. Étant donné que VirtualBox n'a pas encore de sélection de version pour Windows 10, optez pour Windows 8 32 ou 64 bits, selon la version de Windows 10 que vous avez téléchargée. Cliquez sur Continuez.

Étape 3: Allouez la taille de la mémoire. 2 Go est la valeur par défaut, mais vous pouvez le faire glisser vers 1 Go si vous utilisez un Mac plus ancien. 2 Go sont recommandés car vous utilisez un système d'exploitation complet ici.

Étape 4: Ensuite, il vous sera demandé de créer une partition virtuelle. La taille par défaut est de 25 Go. Choisir Créez un disque dur virtuel maintenant et appuyez sur Continuez.

Étape 5 : Dans le type de disque dur, sélectionnez Image disque VirtualBox et appuyez sur Continuez. Choisissez si le disque dur doit être créé dynamiquement ou avoir une taille fixe, confirmez les paramètres et appuyez sur Créer.
Étape 6 : Maintenant, allumez la machine virtuelle Windows 10 que nous avons créée et spécifiez le chemin d'accès au fichier ISO que nous avons téléchargé auparavant.
Configuration de l'installation de Windows 10
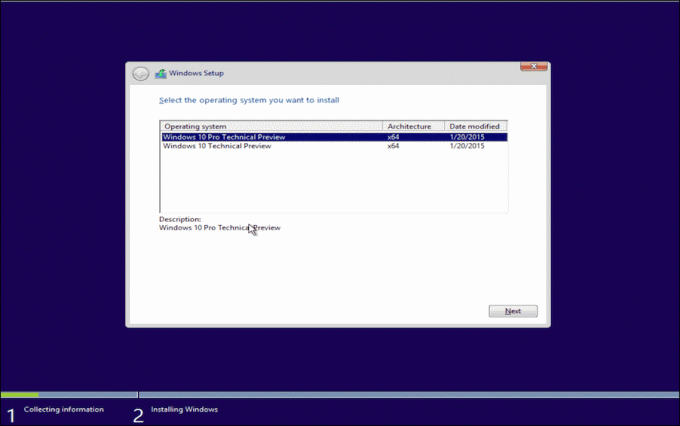
Maintenant, vous verrez la machine virtuelle démarrer et le logo familier de Windows vous saluera.
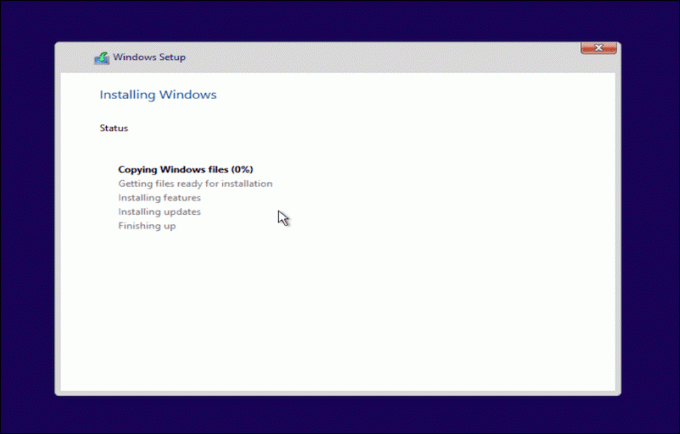
Passez par l'assistant, connectez-vous avec votre compte Microsoft et hourra, vous avez une première version bêta de Windows 10 sur votre système.

Ça vous plaît?
Est-ce que Windows 10 vous traite bien? Faites-le nous savoir dans les commentaires ci-dessous.
Dernière mise à jour le 02 février 2022
L'article ci-dessus peut contenir des liens d'affiliation qui aident à soutenir Guiding Tech. Cependant, cela n'affecte pas notre intégrité éditoriale. Le contenu reste impartial et authentique.