Comment configurer, installer l'imprimante tout-en-un HP Officejet 6500A Plus
Divers / / February 11, 2022
Il y a quelques semaines, HP m'a invité à un événement à Delhi où ils ont présenté leurs imprimantes à venir et leur technologie comme ePrint qui rend possible l'impression n'importe où.
J'ai été assez impressionné par les présentations et les discussions de divers cadres de HP, et donc quand ils proposé qu'ils aimeraient m'envoyer une unité d'examen d'une de leurs imprimantes de nouvelle génération, j'ai volontiers D'accord.
Nous n'avons pas eu beaucoup de messages jusqu'à présent sur les imprimantes, donc j'ai pensé que ce serait une bonne occasion de mettre en place quelques articles allant des bases de la configuration et de l'installation d'une imprimante à des articles plus avancés des postes.

Aujourd'hui, nous allons parler de la configuration et de l'installation de l'imprimante tout-en-un HP Officejet 6500A Plus (l'image ci-dessus montre l'unité d'examen que j'ai reçue). Je ne sais pas quand ils l'ont lancé, mais c'est un très bon produit avec beaucoup de fonctions intéressantes. Et généralement, le processus de configuration et d'installation est le même pour presque toutes les imprimantes, c'est donc un message qui devrait être pertinent pour tous ceux qui envisagent d'acheter une nouvelle imprimante bientôt.
Voyons donc comment configurer et installer cette imprimante (ou n'importe quelle imprimante d'ailleurs).
Configuration et installation du logiciel d'impression
Chaque imprimante est livrée avec un manuel contenant des images du processus de configuration. J'ai suivi ces étapes pour le configurer:
1. Enlever les rubans adhésifs et le revêtement en plastique et mettre les bacs à papier dans le bon ordre.
2. Branchement du cordon d'alimentation et mise sous tension.
3. Cette imprimante dispose d'un écran tactile qui affiche des animations soignées des étapes suivantes après sa mise sous tension. Il a montré exactement comment retirer le revêtement des cartouches d'encre et les mettre correctement dans l'imprimante. Vous devez vous référer au manuel lors de l'installation des cartouches.
4. Cette imprimante est également livrée avec un accessoire cylindrique que j'ai dû fixer sur son dos et qui est censé m'aider avec l'impression recto-verso.
Dans l'ensemble, se référer au manuel et configurer l'imprimante n'a pas été difficile du tout. J'étais maintenant prêt à utiliser le CD d'installation fourni avec l'imprimante pour installer les pilotes d'imprimante sur mon ordinateur. Les utilisateurs de Windows doivent s'assurer qu'ils insèrent d'abord le disque, suivent les instructions et connectent l'imprimante à l'ordinateur. uniquement lorsque le logiciel leur demande de. Les utilisateurs de Mac doivent d'abord connecter l'imprimante.
Voici les étapes d'installation des pilotes d'imprimante.
Étape 1. Après avoir exécuté le CD, il affichera une fenêtre de démarrage de l'installation.
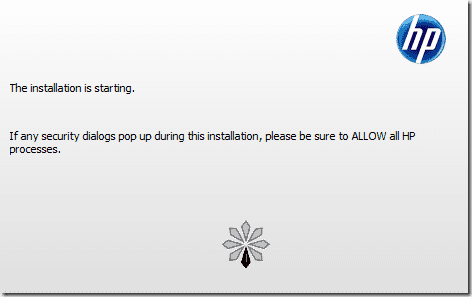
Étape 2. Clique sur le Connecter une nouvelle imprimante lien dans la fenêtre suivante qui apparaît.
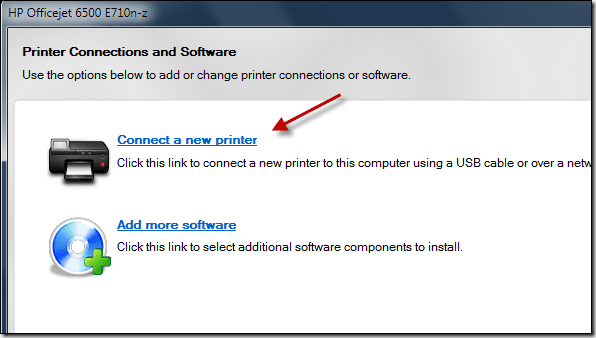
Étape 3. Il affichera les options de connexion USB et sans fil. J'ai décidé d'opter pour l'option de câble USB pour l'instant.
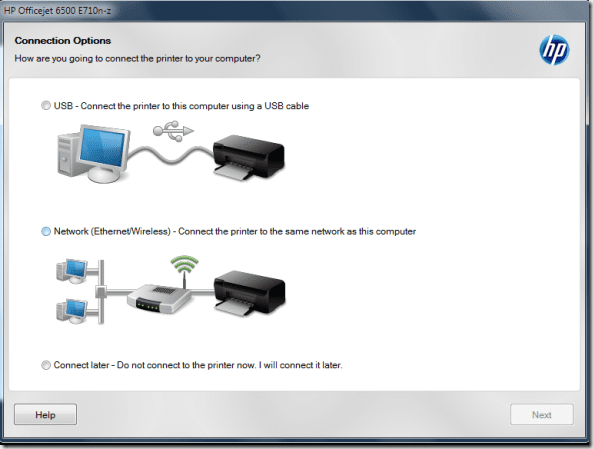
Étape 4. C'est à ce moment que le logiciel vous demande de connecter physiquement l'imprimante à l'ordinateur à l'aide d'un câble USB.
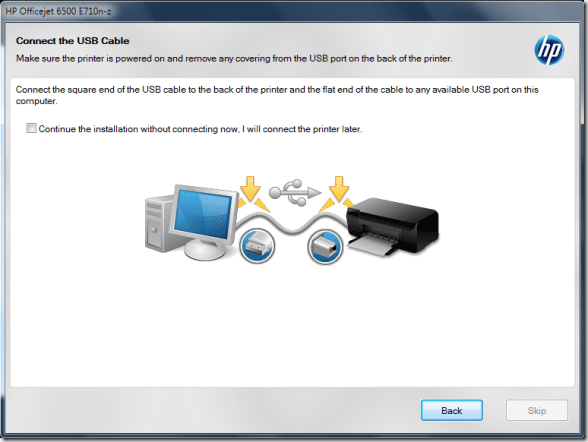
Étape 5. Cela montrera que la connexion USB est en cours. Cela peut prendre quelques minutes, vous devez donc attendre.
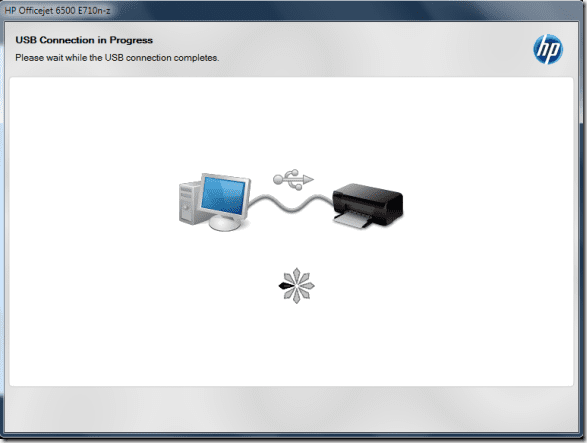
Enfin, le message de connexion réussie s'affiche.
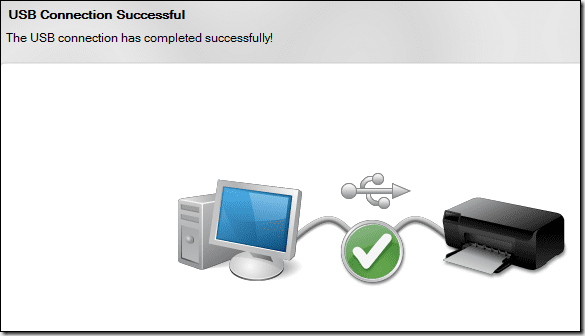
Étape 6. Vous voudrez peut-être également configurer le fax. Nous allons le sauter pour l'instant.
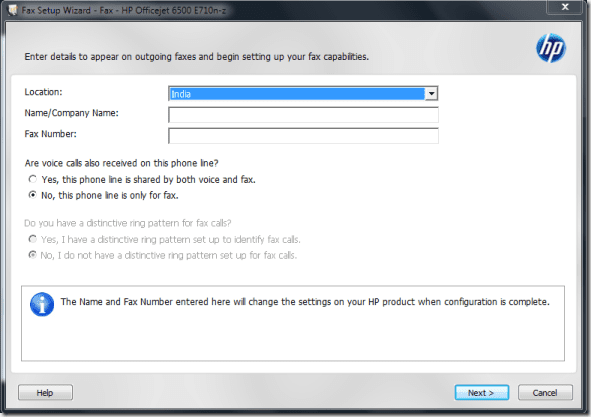
Étape 7. Enfin, vous pouvez la définir comme imprimante par défaut et cliquer sur Terminer.
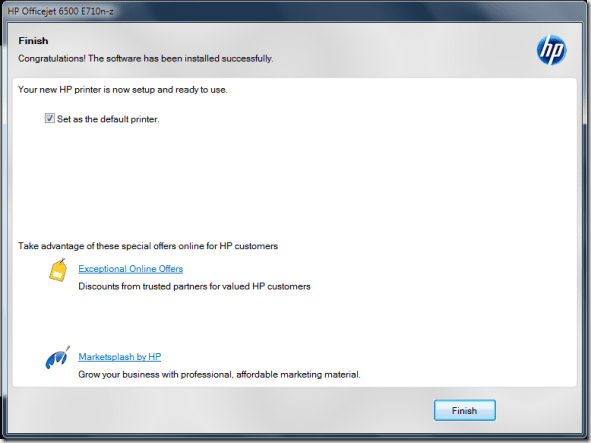
L'imprimante devrait apparaître dans votre Appareils et imprimantes fenêtre à laquelle vous pouvez accéder à partir du menu Démarrer.

L'écran suivant montre les différentes options que l'imprimante tout-en-un HP Officejet 6500A Plus présente lorsque son icône sous la section Imprimantes et télécopieurs est double-cliquée.
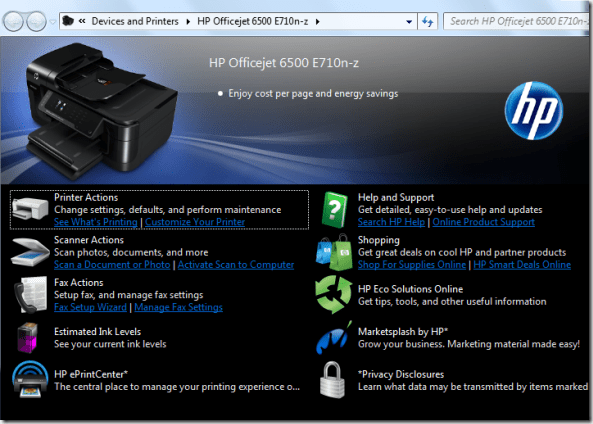
Il s'agissait donc de configurer et d'installer l'imprimante à jet d'encre HP. Selon le type d'imprimante que vous possédez, les étapes ci-dessus doivent être plus ou moins les mêmes.
J'espère que vous avez aimé le tutoriel. Nous aborderons la configuration sans fil dans notre prochain article. Restez à l'écoute.
Dernière mise à jour le 02 février 2022
L'article ci-dessus peut contenir des liens d'affiliation qui aident à soutenir Guiding Tech. Cependant, cela n'affecte pas notre intégrité éditoriale. Le contenu reste impartial et authentique.



