Mettez en surbrillance la puce sélectionnée sur PowerPoint en atténuant les autres
Divers / / February 11, 2022

Donnant
présentations
n'est pas aussi facile qu'il y paraît. Il faut viser juste avec le
contenu et style
pour vous assurer que le public reste concentré sur vous et sur les diapositives lorsque vous présentez. Et c'est parce que si vous perdez l'attention du public, vous perdriez également l'opportunité. Donc, à moins que vous ne soyez un présentateur ayant les compétences de
Guy Kawasaki
, cela ne ferait pas de mal d'utiliser des effets visuels dans vos diapositives.
Sur un tel tour est de souligner le point en discussion et assombrir les autres (en utilisant des couleurs et des nuances) pour s'assurer que le point actuel se démarque du reste. Aujourd'hui, nous allons apprendre à le faire sur MS PowerPoint.
Étapes pour mettre en surbrillance une puce
En supposant que vous ayez déjà une diapositive contenant des puces, nous examinerons le processus d'ajout de l'effet de gradation. Voici l'exemple de diapositive auquel nous allons ajouter des effets. Notez également que nous élaborons sur les étapes de la suite 2007 et que celles-ci peuvent varier un peu sur les autres versions.
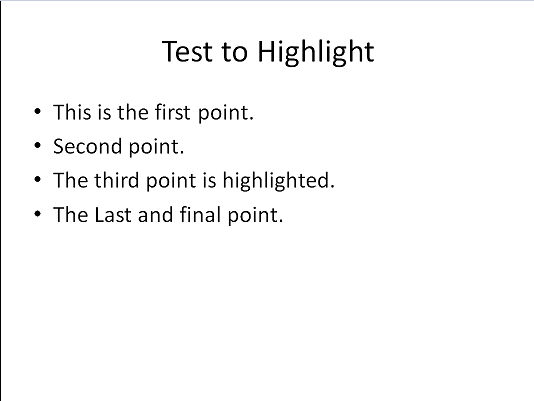
Étape 1: Sur le ruban de l'outil, accédez à Animations et cliquez sur Animation personnalisée.
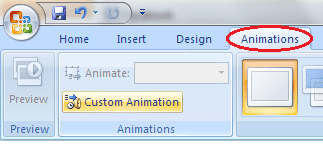
Cette action fera apparaître un Animation personnalisée volet sur le côté droit de l'interface (comme celui illustré dans l'image ci-dessous).
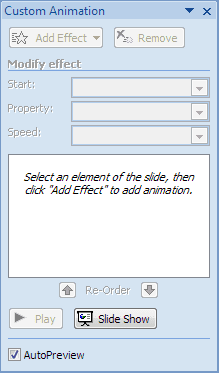
Étape 2: Sélectionnez le zone de texte contenant la puce points et cliquez sur le Ajouter un effet bouton de la Animation personnalisée vitre. Choisissez un effet pour les puces (j'ai sélectionné Entrée -> Fondu). En option, vous pouvez appliquer des effets supplémentaires.
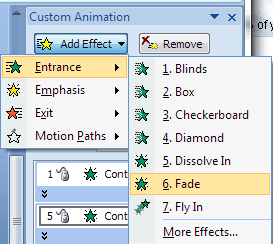
Noter: Assurez-vous que la zone de texte contenant les puces est sélectionnée pendant tout ce temps et reste sélectionnée tout au long du processus.
Étape 3: Maintenant, sur le Animation personnalisée volet cliquez sur le menu déroulant à côté du texte sélectionné et choisissez le Options d'effet.
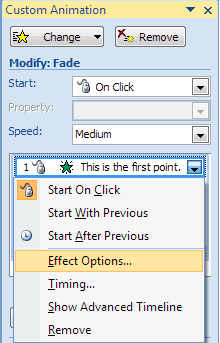
Étape 4: Une autre boîte de dialogue s'ouvrira (son titre indiquera l'effet que vous avez ajouté à l'étape 2). Choisissez une couleur de gradation contre l'option de lecture Après l'animation. Cliquer sur D'accord lorsque vous avez terminé. Répétez cette étape pour chaque ligne de texte sélectionnée.

Suggestion: C'est une bonne option de choisir une couleur qui correspond à la couleur du texte par défaut et à l'arrière-plan. Cela donne un merveilleux effet de gradation.
Étape 5 : C'est ça. Revenez à la présentation et lancez le diaporama. Vous devriez voir les effets en place. Voici à quoi ressemble la diapositive (notre exemple) lors de l'exécution de la présentation.
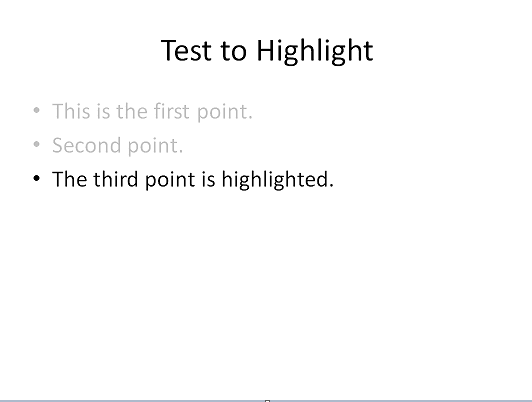
Conclusion
Garder le point en discussion mis en évidence et masquer les autres est également un moyen de faire savoir au public quel point est en cours de discussion. Ne pensez pas à cela comme une alternative à de faibles compétences en expression orale. Ceux-ci comptent beaucoup plus que toute autre chose, mais ces petits conseils d'amélioration des diapositives contribuent également grandement à vous assurer que vous offrez le type de présentation que vous avez toujours voulu.
Crédit d'image: Photo Steve
Dernière mise à jour le 03 février 2022
L'article ci-dessus peut contenir des liens d'affiliation qui aident à soutenir Guiding Tech. Cependant, cela n'affecte pas notre intégrité éditoriale. Le contenu reste impartial et authentique.



