Comment personnaliser la vue des icônes dans OS X Yosemite
Divers / / February 11, 2022
L'un des aspects qui ressort des Mac est leur personnalisation, permettant de nombreuses adaptations et personnalisations. Parmi les différents aspects d'OS X Yosemite que vous pouvez personnaliser, la vue des icônes est peut-être la plus importante car elle vous permet de modifier la façon dont chaque fichier, dossier et disque (ainsi que les dossiers qui les contiennent) s'affiche sur votre Mac
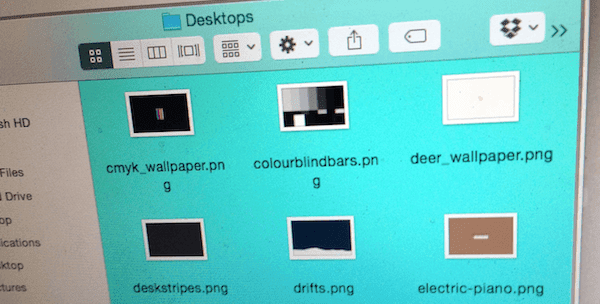
Taille de l'icône
Les icônes sous OS X peuvent être mises à l'échelle à presque n'importe quelle taille sur place, bien que la plupart des utilisateurs de Mac ne le sachent pas. Cela vous permet d'afficher des fichiers sur des fenêtres spécifiques dans une taille qui vous convient.
Pour activer cette fonctionnalité, sélectionnez le Finder, puis dans la barre de menus, sélectionnez Voir, ensuite Afficher la barre d'état.
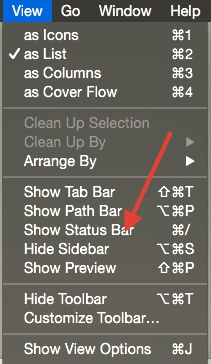
Si vous avez sélectionné la vue des icônes, cela affichera un curseur en bas à droite de n'importe quelle fenêtre du Finder, vous permettant de modifier instantanément la taille de l'icône simplement en la faisant glisser.


Aperçus des icônes
Une autre fonctionnalité intéressante de l'affichage des icônes est la possibilité de explorer le contenu d'un fichier. Par exemple, si vous avez un fichier PDF, vous pouvez le parcourir directement dans votre vue Icône. De même, vous pouvez même commencer à visionner un fichier vidéo en cliquant sur le Jouer icône dessus. Le Finder vous indiquera également à quel point vous êtes dans la vidéo.
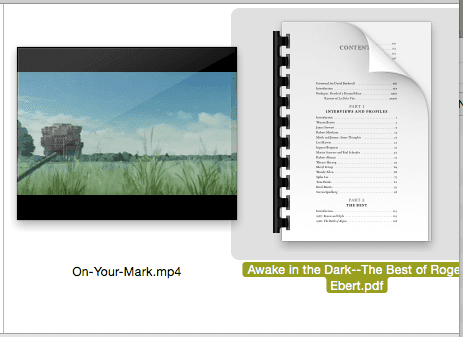
Options d'affichage des icônes
Pour avoir encore plus de contrôle sur Icon View sur votre Mac, vous pouvez afficher le panneau Icon View Option en sélectionnant Afficher les options d'affichage du Voir dans la barre de menus.
La première option que vous voyez ici est Toujours ouvrir en mode icône. C'est parfait pour personnaliser la vue dans laquelle vous voulez que chaque fenêtre s'ouvre.
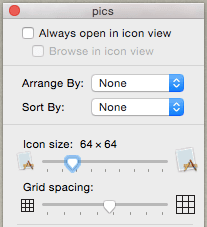
Par exemple, vous souhaiterez peut-être toujours utiliser la vue Liste avec une fenêtre du Finder remplie de dossiers, mais vous préférerez peut-être définir la vue Icône par défaut dans votre dossier Photos.
Attention cependant, si vous cliquez sur le Définir par défaut en bas de ce panneau, vous appliquerez la vue actuelle à tout les fenêtres de votre Mac.
Espacement de la grille
L'espacement de la grille est une autre caractéristique importante de l'affichage des icônes que vous pouvez trouver dans le panneau affiché précédemment.
En bref, cela vous permet de contrôler à quel point les icônes sont rapprochées dans une fenêtre.
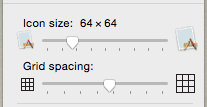
Il y a bien sûr des avantages et des inconvénients à la proximité ou à la séparation des icônes dans une fenêtre. Par exemple, si les noms de fichiers sont importants pour vous, vous devez séparer davantage les icônes, mais si vous ne vous souciez que de les icônes elles-mêmes (comme sur votre dossier Photos par exemple), alors un espacement plus étroit fonctionnerait mieux pour vous.
Fond
Cette fonctionnalité géniale est aussi folle que cela puisse paraître: vous pouvez en fait remplir l'arrière-plan de n'importe quelle fenêtre d'affichage d'icônes sur votre Mac avec n'importe quelle photo ou couleur spécifique.
Cela peut ne pas sembler très utile si vous n'y êtes pas habitué. Mais en fait, la personnalisation des arrière-plans de vos fenêtres du Finder peut vous aider à naviguer facilement. Cela est particulièrement vrai si vous avez tendance à ouvrir des dizaines de fenêtres du Finder en même temps. Vous pouvez, par exemple, coordonner les couleurs des fenêtres avec des documents connexes ou placer une photo ou une couleur unique sur une fenêtre contenant des fichiers très importants.
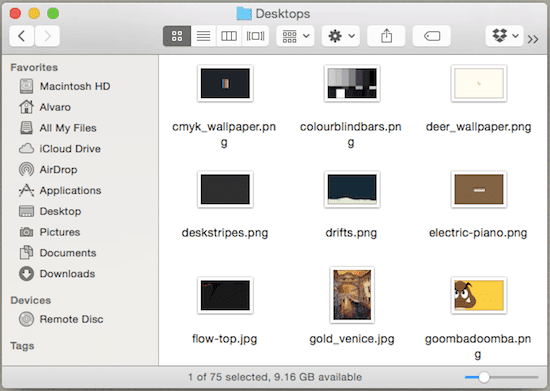
Pour personnaliser l'arrière-plan de n'importe quelle fenêtre (il a pour être dans Icon View btw), cliquez sur Voir dans la barre de menu, puis Afficher les options d'affichage….
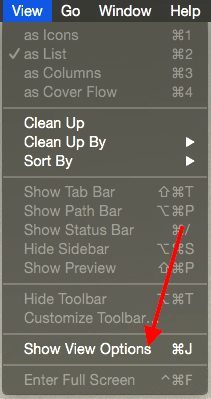
Là, en bas du panneau, sous Fond, tu peux choisir blanc comme première option, mais en cliquant sur l'un ou l'autre Couleur ou Image vous permettra de personnaliser la couleur ou de sélectionner une photo à utiliser respectivement comme arrière-plan.
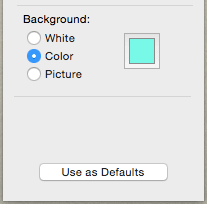
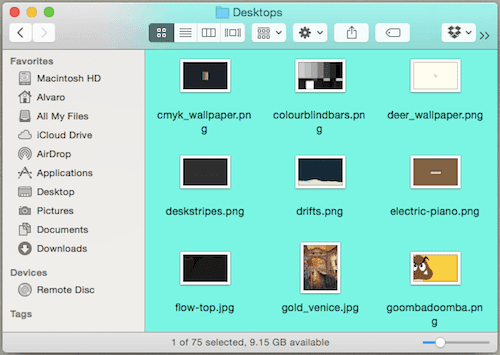

Et voila. Si vous êtes un utilisateur Mac et que vous cherchez à rendre votre ordinateur plus personnel et unique, c'est peut-être ce dont vous avez besoin. Jetez un œil à ces options et amusez-vous à jouer avec elles !
Dernière mise à jour le 03 février 2022
L'article ci-dessus peut contenir des liens d'affiliation qui aident à soutenir Guiding Tech. Cependant, cela n'affecte pas notre intégrité éditoriale. Le contenu reste impartial et authentique.



