Comment contrôler les délais d'attente de l'écran sur n'importe quel appareil Android
Divers / / February 11, 2022
Les écrans des smartphones s'améliorent chaque jour. Galaxy S7 de Samsung nous a donné l'un des meilleurs écrans d'affichage. Mais le logiciel qui alimente cet écran (dans tous les smartphones) manque d'une chose. Et c'est la gestion automatique du timeout de l'écran. Pas besoin d'appuyer ou de garder votre pouce sur l'écran à chaque fois. Vous vous y êtes peut-être habitué. Mais ce n'est pas intelligent, n'est-ce pas ?

Voyons donc comment rendre l'écran de votre Android intelligent en le gardant allumé lorsque vous utilisez votre téléphone et en l'éteignant automatiquement lorsque vous ne l'utilisez pas.
Rendre l'écran de votre smartphone intelligent
Pour cela, nous allons utiliser une application qui vous donnera un contrôle total sur le délai d'attente de l'écran. C'est quelque chose que les équipementiers pourrait avoir intégré dans leur ROM pour leurs appareils. L'application s'appelle KinScreen.
C'est très simple à utiliser. Vous pouvez même simplement l'installer et l'oublier. Cela fonctionnera bien même sans régler les paramètres. Mais si vous souhaitez personnaliser pour répondre à vos besoins, approfondissons cette application et voyons comment vous pouvez l'utiliser. Il peut fonctionner sur les appareils exécutant Android v3.0 et supérieur.
Activez les paramètres
Après avoir installé l'application, vous devez activer le Accessibilité paramètres et Notification accès pour l'application. De plus, vous devrez activer l'interrupteur dans l'application. Ce commutateur fonctionne comme un commutateur universel pour l'application. Si vous désactivez cette option, tous les paramètres de l'application seront désactivés. Donc, ce n'est pas comme si vous deviez le désinstaller pour arrêter sa fonctionnalité.
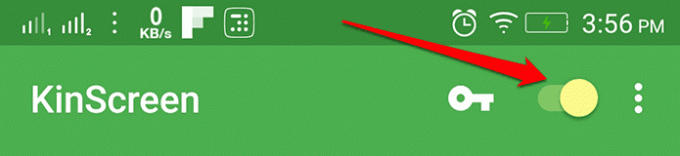
Détecteurs de proximité et de mouvement.
Cette application utilise des capteurs de proximité et de mouvement pour vérifier si le téléphone est utilisé ou non. Vous devrez d'abord calibrer les capteurs afin d'obtenir des résultats précis. Placez votre téléphone sur une surface stable et appuyez sur Étalonner. Vous pouvez voir les résultats en temps réel des capteurs dans l'application elle-même. Tu verras Proximité, Mouvement, et Notification en haut, en fonction de la façon dont vos paramètres sont réglés.
Ces mots changent de couleur si la fonction correspondante est déclenchée. Maintenant, si vous agitez ou placez simplement votre main là où Proximité est écrit, vous verrez que sa couleur change. Le rouge représente l'extinction de l'écran, le vert l'allumage de l'écran et le jaune l'allumage de l'écran, mais une règle l'empêche de garder l'écran allumé. En outre, il indique à quel angle le téléphone est incliné (en degrés).

Cela peut être déroutant, mais cela n'a rien à voir avec le fonctionnement réel de l'application. C'est juste pour te montrer que ça marche bien.
Allumer l'écran
Le premier réglage consiste à allumer l'écran en agitant la main sur l'écran. Oui, vous pouvez simplement désactiver ce paramètre car il utiliser le capteur de proximité et donc (peut) vider la batterie. Vous pouvez simplement allumer l'écran de manière normale. Ou bien, utilisez ce paramètre pour montrer vos compétences de personnalisation Android à vos amis.
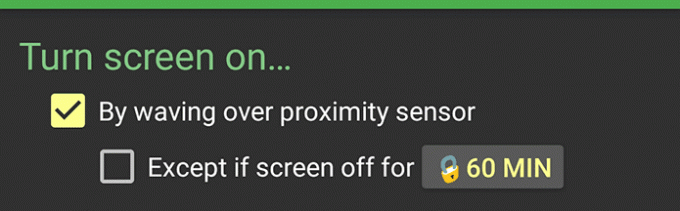
En outre, vous pouvez définir une exception ici pour qu'il n'active pas ce paramètre si l'écran est éteint pendant plus de 60 minutes. La modification de ce délai n'est disponible qu'avec la version premium.
Gardez l'écran allumé

Maintenant, ici, vous pouvez définir les conditions dans lesquelles l'écran doit rester allumé. Le premier est la détection de mouvement. Si un mouvement est détecté, l'écran restera allumé. Ou bien vous définissez encore une condition pour désactiver ce paramètre si le téléphone est incliné de moins de 10 degrés. C'est lorsque votre smartphone est maintenu à plat sur une surface.
Vient ensuite le capteur de proximité, ce qui, à mon avis, n'est pas nécessaire. Ensuite, vous avez Incliné à plus de 50 degrés, qui ne se produit que lorsque vous utilisez votre téléphone pendant votre sommeil. Vous pouvez configurer pour toujours garder l'écran allumé lors d'un appel et pendant la charge.
De plus, dans le menu de notification, vous avez la possibilité de toujours garder l'écran allumé. Ainsi, par exemple, si vous êtes lire un ebook, vous pouvez utiliser ce réglage rapide pour toujours garder l'écran allumé. Appuyez à nouveau dessus pour désactiver le paramètre.

Voulez-vous définir le délai d'expiration de l'écran spécifique à l'application? Voici comment tu peux le faire.
Éteindre l'écran
Ici, vous définirez les conditions de désactivation de l'écran. Les délais sont verrouillés. Vous devez acheter la version premium pour les déverrouiller. Soit dit en passant, les paramètres par défaut ne sont pas si mauvais. Tous les paramètres sont basés sur le temps.

Et, en bas, vous obtenez le paramètre pour activer les fonctions de cette application sur l'écran de verrouillage. Les paramètres d'écran ne seront pas appliqués sur l'écran de verrouillage tant que vous n'aurez pas activé ce paramètre. À la fin se trouve la priorité de notification pour le Toujours garder l'écran allumé notification. Vous pouvez régler au maximum si vous avez tendance à l'utiliser davantage.
Performance
Le développeur affirme que l'application est compatible avec la batterie et même les paramètres du capteur sont hautement optimisés pour épuiser moins la batterie. Je l'utilise depuis 3 jours maintenant et il fonctionne bien. Tous les paramètres fonctionnent comme ils sont censés le faire. Et la décharge de la batterie est minime. Dites-nous quelle a été votre expérience et existe-t-il une autre application qui peut rendre l'écran du smartphone Android intelligent.
A LIRE AUSSI: Comment désactiver les commandes tactiles de l'écran sur Android pour les tout-petits autour de vous
Dernière mise à jour le 03 février 2022
L'article ci-dessus peut contenir des liens d'affiliation qui aident à soutenir Guiding Tech. Cependant, cela n'affecte pas notre intégrité éditoriale. Le contenu reste impartial et authentique.

Écrit par
C'est un PC Geek, Android Nerd, programmeur et penseur. Il aime lire des histoires inspirantes et apprendre de nouvelles Écritures. Pendant son temps libre, vous le trouverez à la recherche de différentes façons d'automatiser sa technologie. Il écrit également sur les conseils de personnalisation Android et Windows sur son propre blog All Tech Flix.



