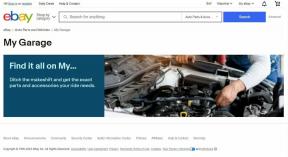Comment ajouter des onglets et des groupes personnalisés au ruban MS Office
Divers / / February 11, 2022

La plupart des outils de nos jours se sont adaptés au concept de
barres d'outils et rubans
. Maintenant, pourquoi pensez-vous qu'ils l'ont fait? La raison la plus simple est qu'elle permet aux utilisateurs de travailler plus confortablement avec la souris et d'effectuer des activités rapidement.
Le meilleur exemple du ruban dans celui qui accompagne tous les produits de la Suite MS Office. Il comporte plusieurs onglets, un certain nombre de groupes dans chaque onglet, puis quelques commandes dans chaque groupe. Par défaut, le ruban est fourni avec un ensemble personnalisé d'outils et de paramètres. Cependant, en tant qu'utilisateur, vous souhaiterez peut-être personnaliser le contenu.
Je vous recommande de ne supprimer aucune des options. Ce que vous pouvez faire, c'est en ajouter quelques-uns de plus et choisir ce qui est affiché. Voyons comment.
Noter: Nous utiliserons MS Word 2013 pour notre exemple. Les étapes sont presque similaires pour les autres outils et versions de MS Office autres que 2013.
Étape 1: Cliquer sur Déposer pour accéder à la vue backstage.
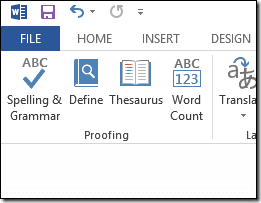
Étape 2: Dans le volet de gauche, cliquez sur Choix pour ouvrir le Options de mot la fenêtre.

Étape 3: Depuis la fenêtre, sur le côté gauche, appuyez sur l'option de menu lecture Personnaliser le ruban. Avec cela, vous êtes prêt à commencer à ajouter de nouveaux onglets et groupes.
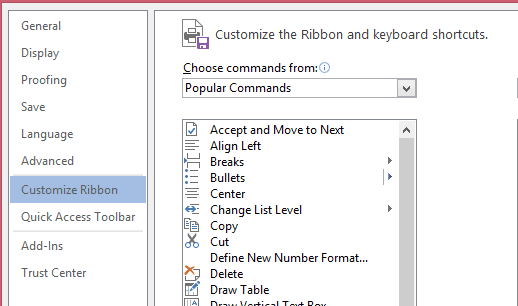
Étape 4: Sur le côté droit de la fenêtre, vous verrez un volet pour Personnaliser le ruban. Frappez le Nouvel onglet bouton pour ajouter un nouvel onglet. Avec le nouvel onglet, vous obtiendrez un nouveau groupe par défaut. Vous pouvez ajouter d'autres groupes en cliquant sur Nouveau groupe.
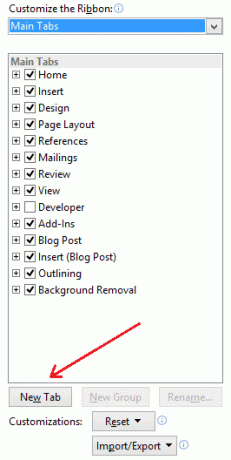
Étape 5 : Vous voudrez peut-être renommer l'onglet. Faites un clic droit dessus et cliquez sur Renommer. De la même manière, vous pouvez renommer des groupes.
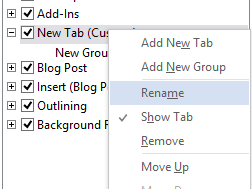
Étape 6 : Vous voudrez peut-être aussi le placer dans une position appropriée. Ainsi, vous pouvez le déplacer vers le haut ou vers le bas de la séquence.
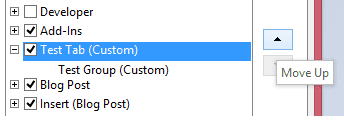
Maintenant, revenons en arrière et voyons à quoi ressemble notre nouvel onglet de test. Il est vide, il n'a aucune commande. Eh bien, nous devons les ajouter.
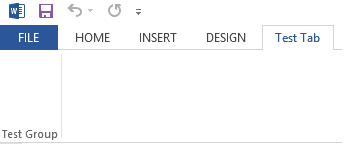
Étape 7 : Revenir au même Options de mots la fenêtre. Sélectionnez un groupe dans l'onglet que vous venez d'ajouter. Sélectionnez une commande dans l'autre volet de gauche, puis cliquez sur Ajouter pour en faire une partie du nouvel onglet et du nouveau groupe.
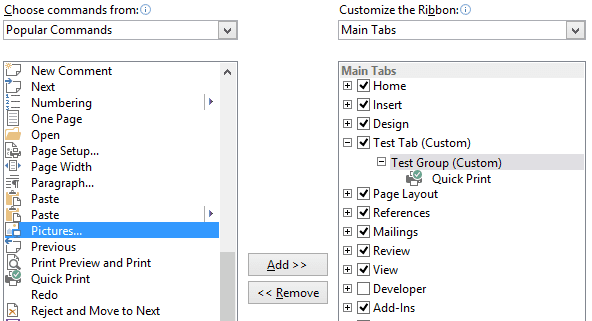
J'en ai ajouté quelques uns au hasard. Revenons en arrière et voyons à nouveau notre onglet. Cette fois, il contient quelques commandes. Intéressant, non ?

Si vous souhaitez qu'un onglet ne s'affiche pas dans l'interface, vous pouvez simplement le décocher de la liste où vous les voyez.
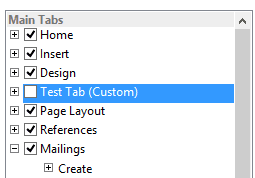
Conclusion
Les rubans MS Office n'ont que quelques onglets et commandes affichés par défaut. Cependant, j'estime qu'ils ont été soigneusement choisis et triés sur le volet pour une utilisation normale au jour le jour.
Vous savez maintenant comment ajouter de nouveaux onglets, de nouveaux groupes et de nouvelles commandes. Allez-y et essayez quelques combinaisons. La prochaine fois que vous sentez qu'il manque quelque chose, suivez simplement les étapes, recherchez votre commande et ajoutez-la.
Dernière mise à jour le 02 février 2022
L'article ci-dessus peut contenir des liens d'affiliation qui aident à soutenir Guiding Tech. Cependant, cela n'affecte pas notre intégrité éditoriale. Le contenu reste impartial et authentique.