Pour les débutants: configurez votre nouvel iPhone, iPad ou iPod Touch
Divers / / February 11, 2022
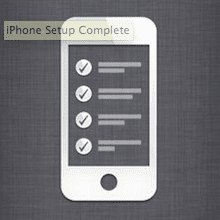
Vous avez donc un nouvel iPhone, iPad ou iPod Touch brillant? Eh bien, vous serez heureux de savoir que vous pouvez commencer à l'utiliser immédiatement sans le connecter à un ordinateur et avec tous les principaux paramètres adaptés à vos besoins. Ce qui est encore mieux, la configuration initiale de votre nouvel appareil iOS est exactement la même, que vous ayez un iPhone, un iPod Touch ou un iPad. Pour ce tutoriel, j'utiliserai un iPhone.
De plus, si vous avez déjà configuré votre iPhone, iPad ou iPod Touch, je vous indiquerai également où chacun de ces paramètres peut être trouvé à partir de l'écran d'accueil de votre iPhone.
Commençons par la configuration.
Configurez votre nouvel appareil iOS
Lorsque vous allumez votre iPhone, un écran de bienvenue s'affiche. Après avoir fait glisser votre doigt sur le bas de l'écran, vous serez invité à Choisissez votre langue. Faites-le en appuyant dessus, puis appuyez sur la flèche en haut à droite de l'écran pour continuer.
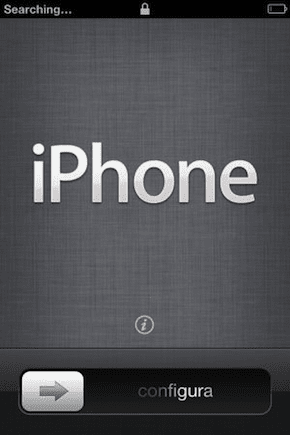

À partir de l'écran d'accueil de votre iPhone: appuyez sur Réglages > Général > International > Langue
Puis choisis ton pays et appuyez sur le Suivant bouton. Après cela, vous aurez la possibilité de choisir entre activer ou désactiver Services de location. Ceux-ci permettent à votre Carte de l'iPhone, Appareil photo et autres applications pour offrir une expérience plus personnalisée. Je recommande d'activer Services de location. Même après les avoir activés, votre iPhone vous demandera toujours de les activer par application. Après avoir fait votre choix, appuyez sur Suivant.


À partir de l'écran d'accueil de votre iPhone: appuyez sur Réglages > Vie privée > Services de location
Sur l'écran suivant, vous serez invité à se connecter à un réseau Wi-Fi. Pour cela, appuyez sur votre réseau Wi-Fi et entrez son mot de passe si nécessaire. Lorsque vous vous connectez avec succès, une coche apparaîtra à côté de votre réseau Wi-Fi et votre iPhone affichera la disponibilité du signal en haut à gauche de l'écran. Sur l'iPhone et l'iPad avec connexion cellulaire, votre appareil iOS contactera votre opérateur de téléphonie mobile pour l'activation après avoir configuré votre Wi-Fi.

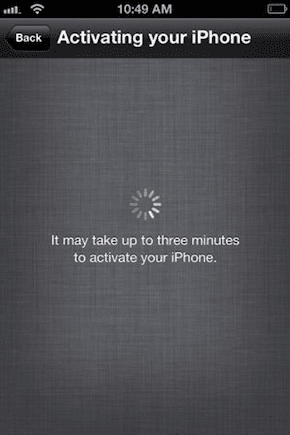
À partir de l'écran d'accueil de votre iPhone: appuyez sur Réglages > Wifi
Une fois votre appareil iOS enfin activé, vous aurez trois choix: S'il s'agit de votre premier appareil iPhone ou iOS, sélectionnez simplement Configurer comme nouvel iPhone. Cependant, si vous aviez un iPhone auparavant et que vous aviez déjà synchronisé avec iTunes sur votre ordinateur ou synchronisé avec iCloud, puis choisissez en conséquence. presse Suivant. Une fois que vous l'avez fait, vous serez invité à saisissez votre identifiant Apple. Si vous n'en avez pas, appuyez sur l'option pour en créer un nouveau.

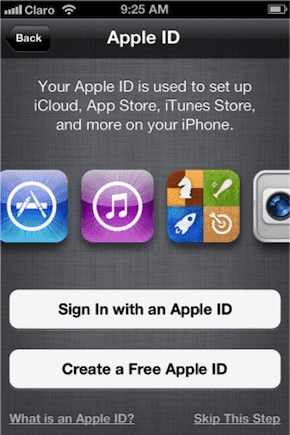
À partir de l'écran d'accueil de votre iPhone: appuyez sur Réglages > iCloud (pour saisir votre ID iCloud) ou appuyez sur Magasin d'applications > identifiant Apple (situé en bas de l'écran "En vedette" de l'App Store).
On vous demandera ensuite si vous voulez utiliser iCloud. Vous pouvez toujours choisir de ne pas le faire, mais je vous recommande fortement de le faire. Plusieurs applications et jeux iOS majeurs utilisent iCloud pour synchroniser vos informations et progresser sur tous les appareils. De plus, iCloud fournit également un service de sauvegarde. Vous pouvez choisir de sauvegarder votre iPhone sur le cloud ou sur votre ordinateur. C'est un choix tout à fait personnel. Si vous n'aimez pas vous connecter souvent à votre ordinateur ou si vous n'en avez pas, choisissez iCloud.


Note importante: iCloud offre aux utilisateurs 5 Go d'espace libre pour stocker des documents et des données, y compris des sauvegardes. Si vous avez plus d'informations que cela, votre iPhone ne pourra pas sauvegarder à moins que vous ne désactiviez certaines applications iCloud, supprimiez des informations de votre appareil ou achetiez de l'espace supplémentaire.
À partir de l'écran d'accueil de votre iPhone: appuyez sur Réglages > iCloud (pour voir vos applications iCloud) ou appuyez sur Réglages > iCloud > Stockage et sauvegarde (pour voir votre stockage actuel, achetez plus ou activez/désactivez les sauvegardes iCloud).
La prochaine étape sera de activer Localiser mon iPhone et Siri. Les deux sont facultatifs, mais se sont avérés essentiels pour moi. Trouver mon iphone vous permet de suivre, de bloquer ou d'effacer votre iPhone à distance à tout moment à l'aide de votre ordinateur ou d'un autre appareil iOS. Siri est l'assistant vocal personnel d'Apple, qui propose toutes sortes d'informations utiles (et parfois amusantes).

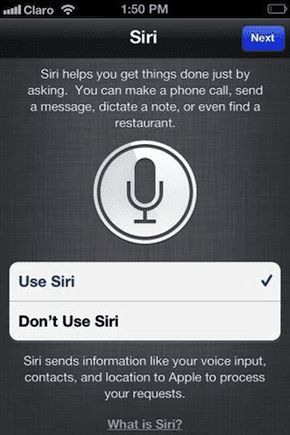
À partir de l'écran d'accueil de votre iPhone: appuyez sur Réglages > iCloud > Trouver mon iphone ou appuyez sur Réglages > Général > Siri
Nous avons presque terminé. Le dernier écran de configuration vous demandera si vous souhaitez envoyer Diagnostics & Utilisation données à Apple pour lui permettre d'améliorer ses produits et services. Celui-ci dépend entièrement de vous. Et rappelez-vous que quoi que vous choisissiez, vous pourrez toujours ajuster ce paramètre plus tard.

À partir de l'écran d'accueil de votre iPhone: appuyez sur Réglages > Général > Sur > Diagnostic et utilisation
Vous avez terminé!

Votre iPhone, iPad ou iPod Touch est maintenant configuré et prêt à l'emploi. Et n'oubliez pas: si vous avez manqué l'une des étapes ci-dessus ou si vous souhaitez modifier l'un des paramètres d'origine, suivez simplement les instructions sous les captures d'écran.
Dernière mise à jour le 03 février 2022
L'article ci-dessus peut contenir des liens d'affiliation qui aident à soutenir Guiding Tech. Cependant, cela n'affecte pas notre intégrité éditoriale. Le contenu reste impartial et authentique.



