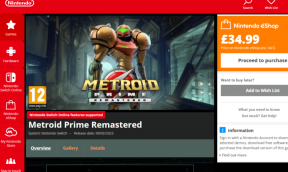Comment synchroniser les notes autocollantes Windows sur différents ordinateurs
Divers / / February 11, 2022

Quand nous avons parlé de
Cintanotes
nous avons également vu comment synchroniser les notes créées sur Cintanotes via Dropbox. C'est alors que cette pensée m'a frappé à propos de la synchronisation des Sticky Notes par défaut de Windows à l'aide de Dropbox.
Avec un peu de recherche et de succès et d'essais, j'ai découvert qu'il est en effet possible de le faire. L'essentiel derrière cela est de déplacer le dossier Sticky Notes vers le répertoire Dropbox, puis de créer un lien symbolique comme référence à l'emplacement d'origine.
Astuce cool : Nous avons également un tutoriel sur synchronisation des emplacements de dossiers sur plusieurs ordinateurs. C'est quelque chose comme avoir un bureau cohérent ou un dossier Mes documents sur plusieurs machines.
Sans plus tarder, faisons bouger les choses pour ces toutes petites notes. Et cela signifierait également que vous n'avez aucune raison d'échapper aux tâches que vous avez notées sur Sticky Notes, quel que soit l'ordinateur sur lequel vous travaillez. Alors plus d'excuses !
Étapes pour synchroniser les notes autocollantes
Suivez les étapes très attentivement et faites exactement ce que nous avons mentionné. Ne vous inquiétez pas des choses à mi-chemin, vous serez heureux de voir les résultats à la fin. Commençons.
Étape 1: Fermez l'application Sticky Notes si elle est ouverte. Vous voudrez peut-être vérifier la même chose via Gestionnaire des tâches. Et si vous voyez un processus nommé StikyNot.exe même après avoir fermé l'application, vous devrez peut-être tuer le processus.
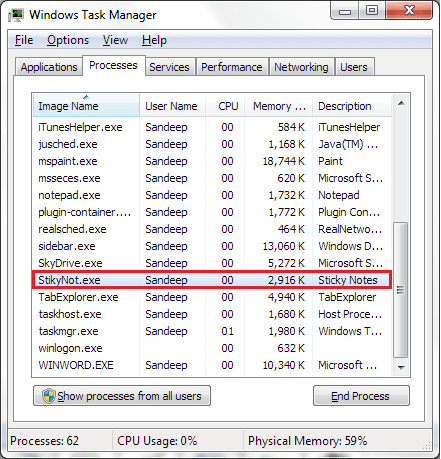
Étape 2: Accédez à l'emplacement du dossier Sticky Notes sur votre appareil. Il doit être placé sous C:\Utilisateurs\Nom d'utilisateur\AppData\Roaming\Microsoft\Sticky Notes à moins que vous n'ayez joué avec. Pour moi, le nom d'utilisateur correspondrait à Sandeep.
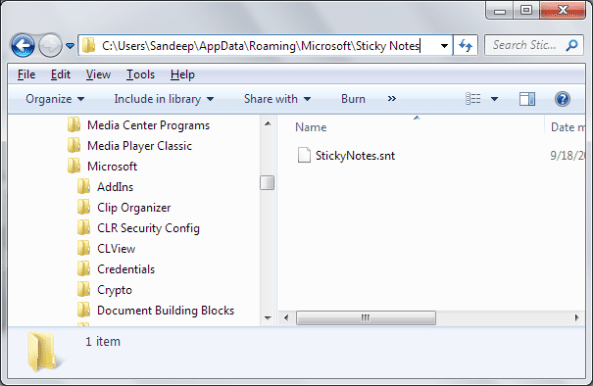
À tout hasard, si vous ne voyez pas ce dossier ou le fichier .snt qu'il contient, lancez l'application Sticky Notes et il sera créé.
Étape 3: Coupez (faites un Ctrl + X) le dossier Sticky Notes de cet emplacement à l'étape 2. Maintenant, accédez à votre répertoire Dropbox et collez-le à l'emplacement de votre choix. Je préfère l'avoir à l'emplacement racine.
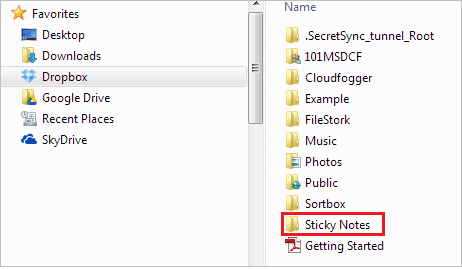
Étape 4: Ouvrez une instance de l'invite de commande. Vous allez maintenant devoir créer un lien symbolique vers le dossier Sticky Notes que vous venez de déplacer vers Dropbox.
Utilisez la commande mklink /J "%APPDATA%\Microsoft\Sticky Notes" "Emplacement Dropbox du dossier Sticky Notes (reportez-vous à l'étape 3)". Pour moi c'était mklink /J « %APPDATA%\Microsoft\Sticky Notes » « C:\Users\Sandeep\Dropbox\Sticky Notes ».

Étape 5 : Passez à l'autre ordinateur et suivez les étapes 1 à 4. Et c'est tout! Vos notes autocollantes et les mises à jour que vous y apportez devraient maintenant être synchronisées tant qu'Internet fonctionne et, bien sûr, que Dropbox fonctionne.
Noter: Les noms des liens symboliques et des dossiers dans Dropbox doivent être identiques partout. Sinon, cela ne fonctionnera pas.
Conclusion
Nous avons essayé et testé ce processus sur deux ordinateurs exécutant Windows 7. Le résultat était incroyable. Et, bien que nous en ayons parlé et essayé sur Dropbox, cela devrait fonctionner avec d'autres services comme Google Drive et SkyDrive. C'est juste que vous devrez trouver les bons emplacements.
Dernière mise à jour le 02 février 2022
L'article ci-dessus peut contenir des liens d'affiliation qui aident à soutenir Guiding Tech. Cependant, cela n'affecte pas notre intégrité éditoriale. Le contenu reste impartial et authentique.