3 façons de zoomer une diapositive PowerPoint en mode présentation
Divers / / February 11, 2022

Parfois, vous devez vous adresser à des foules immenses lorsque vous présentez des choses. Et quand le nombre est vraiment grand, il devient difficile pour le public au fond ou dans les coins de suivre le contenu de la diapositive. De plus, si une image détaillée ou des éléments denses sont emballés, il devient trop difficile pour le présentateur de
attirer l'attention de tous
.
Maintenant, que faites-vous dans de telles circonstances? Si j'ai raison, vous créez des diapositives masquées pour mettre en évidence certaines parties d'une diapositive et affichez-les sous forme de diapositives agrandies de portions spécifiques. Beaucoup de gens choisissent d'utiliser des animations zoomées.
D'une certaine manière, cela ne me plaît pas car cela prend beaucoup de temps et d'efforts. Donc, je compte sur le zoom dynamique. J'effectue un zoom avant et un zoom arrière sur les diapositives pendant la présentation. Oui, je parle de Microsoft Powerpoint et je suis sûr que vous pensez qu'il n'y a pas d'option pour faire une telle chose. En effet, il n'y en a pas.
Donc, je vais vous montrer trois façons externes de le faire. Cependant, si vous avez déjà commencé à utiliser MS Office 2013 Suite, vous trouverez un option de zoom dedans. Si vous ne l'avez pas encore fait, lisez la suite.
Utilisation de la loupe Windows
Étape 1: Clique sur le Démarrer icône de menu et recherchez loupe. Frapper Entrer sur le Loupe option.
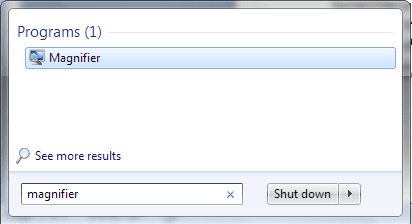
Étape 2: Ouvrez le fichier PowerPoint en question et démarrez le diaporama (vous pouvez appuyer sur F5 pour le faire).
Étape 3: En utilisant le Combinaison Alt + Tab pour basculer parmi les applications ouvertes, sélectionnez la loupe.
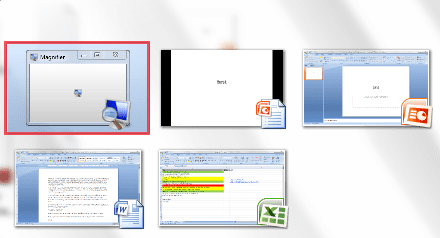
Lorsque vous faites cela, la loupe sera placée juste au-dessus de la diapositive ouverte en mode présentation (voir l'image ci-dessous).
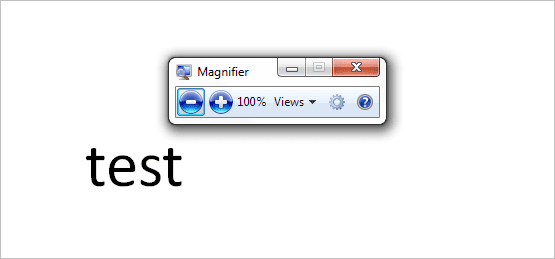
Étape 4: Maintenant, vous pouvez utiliser la loupe pour zoomer sur le contenu. Et puis vous pouvez déplacer la diapositive en utilisant votre souris comme vous le feriez dans un cas normal.
Utilisation de ZoomIt
ZoomIt est une merveilleuse application tierce qui peut être utilisée comme un zoom d'écran et un outil d'annotation pour les présentations techniques. Nous l'utiliserons sur PowerPoint.
Étape 1: Téléchargez l'outil, installez-le et faites-le fonctionner. Il réside dans la barre d'état système lorsqu'il est en cours d'exécution.
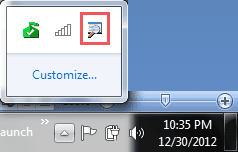
Étape 2: Exécutez la présentation PowerPoint.
Étape 3: presse Ctrl + 1 pour entrer en mode zoom sur ZoomIt. Ensuite, vous pouvez utiliser les touches fléchées Ctrl + [Haut/Bas] ou le défilement de la souris pour contrôler les niveaux de zoom. Appuyez sur Ctrl + 1 ou Esc pour quitter le mode zoom.
Il y a beaucoup plus que vous pouvez faire et personnaliser avec l'outil. Pour ce faire, cliquez avec le bouton droit sur son icône dans la barre d'état système et choisissez Options.
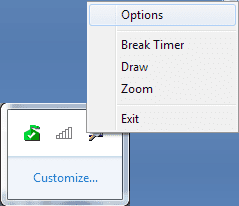
Utilisation de l'assistant Microsoft PowerPoint
Cet outil est spécialement conçu pour MS PowerPoint. Tu peux télécharger l'outil ici ou visitez son page d'accueil.
Étape 1: Gardez l'outil en cours d'exécution et démarrez la présentation PowerPoint.
Étape 2: Pour les options de zoom, appuyez sur Ctrl + F11 puis utilisez le défilement de la souris. Vous pouvez également utiliser le menu contextuel et choisir n'importe quelle option, comme indiqué dans l'image ci-dessous.
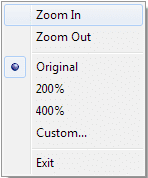
Il y a une autre chose intéressante dans cet outil. Vous pouvez déplacer la moitié inférieure du contenu de l'écran vers le haut pour le public assis à l'arrière. Pour ce faire, utilisez les clés Ctrl + F12.
Vous pouvez également modifier les combinaisons de raccourcis clavier. Les valeurs par défaut sont affichées ici (vérifiez l'image ci-dessous).
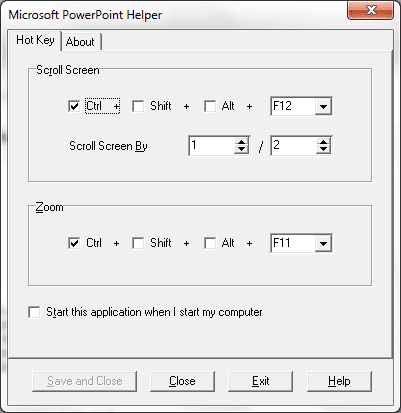
Conclusion
J'espère que vous trouverez au moins une des méthodes ci-dessus utile. Dites-nous lequel. Si vous utilisez une autre astuce, faites-le nous savoir dans la section des commentaires.
Dernière mise à jour le 02 février 2022
L'article ci-dessus peut contenir des liens d'affiliation qui aident à soutenir Guiding Tech. Cependant, cela n'affecte pas notre intégrité éditoriale. Le contenu reste impartial et authentique.



