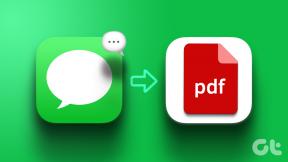3 astuces de recherche pour améliorer (ou restreindre) la recherche sur votre Mac
Divers / / February 11, 2022

Parfois, il y a des tâches sur nos Mac que nous tenons pour acquises simplement parce qu'elles sont relativement
facile à réaliser
. Cependant, dans de nombreux cas, même les tâches les plus simples peuvent être encore simplifiées.
La recherche de fichiers et de dossiers sur nos Mac en est le parfait exemple, car cela ne prend généralement que quelques clics. Pourtant, la recherche de fichiers (et leur masquage) peut être rendue encore plus rapide et plus facile si vous prenez le temps de mettre en œuvre quelques ajustements.
Jetons un coup d'œil à eux.
Modifier le dossier par défaut pour les nouvelles fenêtres du Finder
Par défaut, chaque fois que vous ouvrez un nouveau Chercheur fenêtre dans Mountain Lion, elle s'ouvrira sur un nouvel emplacement nommé Tous mes fichiers où, comme son nom l'indique, vous trouverez tous vos fichiers classés par ordre chronologique avec les plus récents en haut. Cependant, bien que pratique parfois, cet endroit n'est pas le préféré de tout le monde.
Nous vous montrons ici comment le changer.
Étape 1: Sélectionnez le Chercheur sur votre Mac et dans la barre de menu supérieure, cliquez sur Chercheur puis sur Préférences pour ouvrir le volet Préférences.
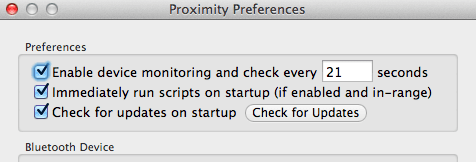
Étape 2: Avec le volet Préférences ouvert, cliquez sur le Général onglet en haut, puis recherchez le Les nouvelles fenêtres du Finder affichent : section. En dessous, vous verrez un menu déroulant. Cliquez dessus et sélectionnez l'un des dossiers disponibles pour qu'il soit le nouveau dossier par défaut où tous Chercheur les fenêtres s'ouvriront. Alternativement, vous pouvez cliquer sur Autre… pour sélectionner tout autre dossier de votre choix qui ne figure pas dans cette liste.

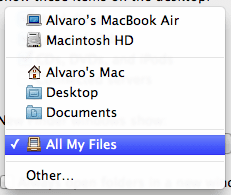
Lorsque vous avez terminé, fermez simplement le volet Préférences et tous vos nouveaux Chercheur Windows s'ouvrira à l'emplacement que vous avez sélectionné, ce qui vous permettra de trouver beaucoup plus rapidement les fichiers que vous souhaitez.
Affinez les résultats de recherche de votre Finder
Pour moi, l'un des aspects les plus ennuyeux de la Chercheur est que chaque fois que j'utilise le champ de recherche sur n'importe quelle fenêtre ouverte, il me montre les résultats pour l'ensemble de mon Mac, même si je veux juste qu'il me montre les fichiers correspondants dans ce dossier.

Apprenons à changer ce comportement.
Étape 1: Ouvrez le Chercheur et à partir de la barre de menus, ouvrez le volet Préférences comme indiqué sur notre conseil précédent. Une fois ouvert, cliquez sur le Avancée onglet en haut au centre de la fenêtre.
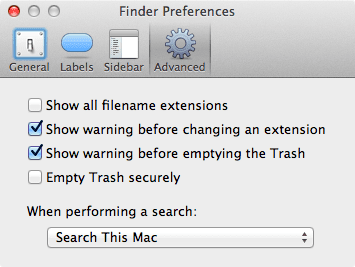
Étape 2: En dessous de Lors d'une recherche : cliquez sur le menu déroulant et modifiez l'emplacement de recherche par défaut selon vos préférences. Si vous voulez plus de flexibilité, vous pouvez même choisir Utiliser la portée de recherche précédente et votre Mac se souviendra de la destination de recherche que vous avez utilisée la dernière fois et l'utilisera à nouveau.
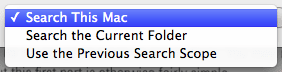
Empêcher Spotlight de rechercher certains fichiers et dossiers
C'est peut-être aussi votre cas ou peut-être pas, mais pour moi, l'un des principaux moyens de trouver des fichiers sur mon Mac est de les rechercher à l'aide de Apple propre Projecteur. Il y a cependant des fichiers et des dossiers que je considère extrêmement importants et que je préfère garder privés, limitant Projecteur de les rechercher même en le faisant spécifiquement, laissez quelqu'un les trouver par accident.
Heureusement, en utilisant cette astuce peu connue, c'est assez simple à faire sur votre Mac.
Pour l'activer, ouvrez Préférences de système et cliquez sur Projecteur.
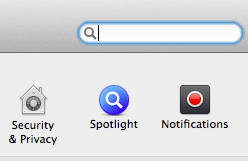
Dans la fenêtre suivante, cliquez sur le Vie privée languette. Vous verrez l'option suivante: Empêcher Spotlight de rechercher ces emplacements. Pour désactiver Projecteur de rechercher dans des dossiers importants, faites simplement glisser et déposez le dossier dans la zone vide. De plus, vous pouvez également y mettre des clés USB et des disques durs externes pour les rendre également « introuvables ».
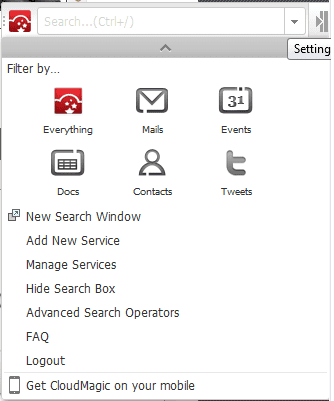
Voilà. Rechercher et trouver des fichiers sur votre Mac n'a jamais été aussi simple (ni plus difficile).
Dernière mise à jour le 03 février 2022
L'article ci-dessus peut contenir des liens d'affiliation qui aident à soutenir Guiding Tech. Cependant, cela n'affecte pas notre intégrité éditoriale. Le contenu reste impartial et authentique.
LE SAVIEZ-VOUS
Le 30 août 1998, le tout premier Google Doodle est sorti.