KeePass Review: LastPass Alternative, fonctionne hors ligne
Divers / / February 11, 2022

je suis un
fan inconditionnel de LastPass
. En fait, c'est le seul service en ligne qui me permet d'accéder plus facilement à tous les autres. Ce
crypte
et synchronise tous mes identifiants de connexion personnels, notes et autres détails importants sur son serveur et me permet d'y accéder facilement n'importe où et sur n'importe quel appareil. Tant que je suis connecté à Internet, c'est le cas.
Si vous me demandez, la caractéristique de synchronisation en ligne est incroyable. Mais la même idée pourrait sembler étrange à beaucoup d'entre nous. Bien que certaines personnes n'aient aucun problème à synchroniser leurs informations les plus privées avec un coffre-fort en ligne, il y a des gens qui préfèrent garder un fichier protégé sur son disque dur que de l'enregistrer en ligne.
Aujourd'hui, je vais donc passer en revue un logiciel intéressant appelé KeePass qui crypte et stocke vos mots de passe sur votre disque dur local.
KeePass est un incroyable gestionnaire de mots de passe hors ligne multiplateforme qui crypte et enregistre tous vos mots de passe sur le disque dur de votre ordinateur. KeePass est un programme d'installation ainsi qu'un
application portative. Je vous suggère d'opter pour la version portable car vous pouvez toujours l'enregistrer et l'exécuter à partir de votre clé USB même lorsque vous travaillez sur un ordinateur public.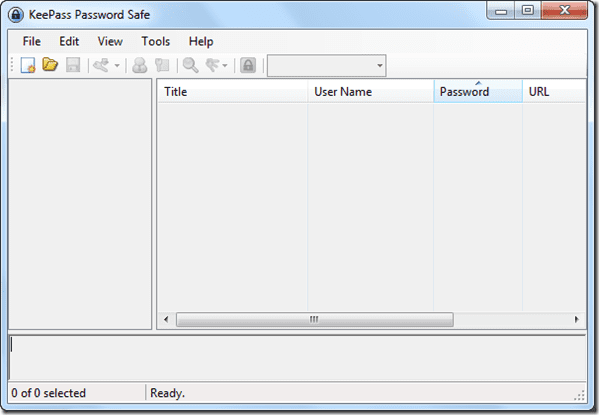
Créer une base de données et enregistrer des mots de passe
Lorsque vous ouvrez l'application KeePass pour la première fois, vous devrez créer un nouveau fichier de base de données. Cliquer sur Fichier ->Nouveau et enregistrez le fichier de base de données dans un dossier.
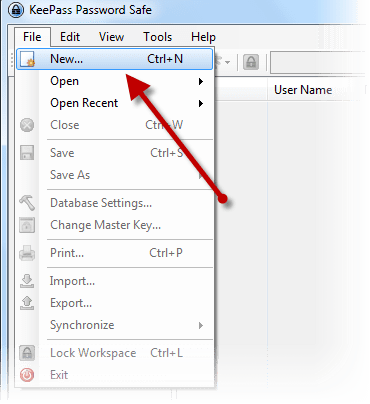
Après avoir créé une nouvelle base de données, vous devrez fournir un mot de passe maître qui servira de clé de cryptage pour sécuriser toutes les données contenues. À l'étape suivante, configurez les paramètres tels que la sécurité et la compression et cliquez sur OK pour créer le fichier de base de données.

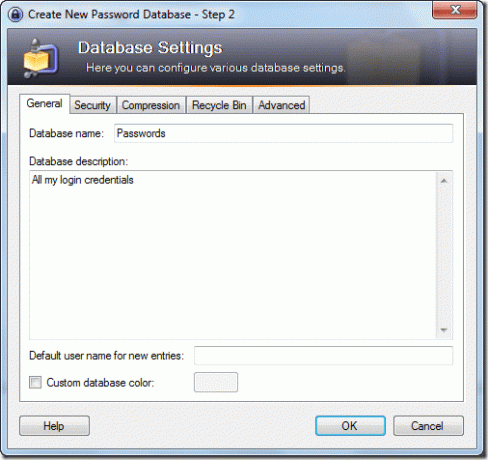
Vous pouvez maintenant commencer à ajouter vos mots de passe à KeePass. Chaque base de données nouvellement créée a des catégories prédéfinies. Pour ajouter une catégorie supplémentaire, faites un clic droit sur la barre latérale de la catégorie et cliquez sur Ajouter un groupe.
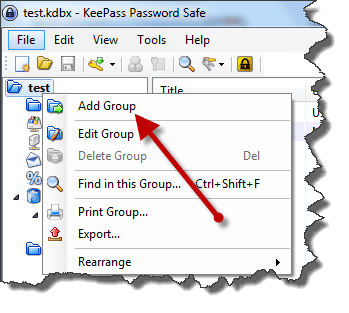
Pour ajouter un identifiant de connexion à KeePass, sélectionnez le groupe auquel vous souhaitez ajouter le mot de passe et sélectionnez Ajouter une entrée dans le menu contextuel du clic droit. Vous devez maintenant fournir un nom d'utilisateur, un mot de passe, une URL et d'autres détails importants pour stocker l'entrée. Si vous souhaitez générer un mot de passe sécurisé, vous pouvez également le faire en utilisant le générateur de mot de passe KeePass.
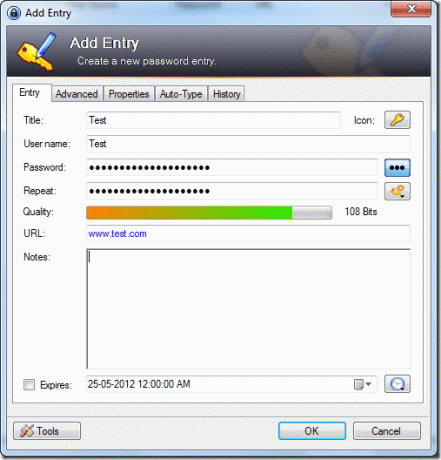
Il s'agissait de créer une base de données et d'y stocker un mot de passe. Voyons maintenant comment vous pouvez utiliser les mots de passe.
Utilisation de mots de passe enregistrés

Pour ouvrir un service Web et vous connecter à votre compte à l'aide de KeePass, recherchez le service dans la base de données KeePass. Faites un clic droit sur l'entrée et sélectionnez URL—>Ouvrir. De plus, si vous souhaitez saisir automatiquement votre nom d'utilisateur et votre mot de passe, sélectionnez l'option Effectuer la saisie automatique du menu.
Conclusion
C'étaient à peu près toutes les bases dont vous auriez besoin pour démarrer avec KeePass. Il existe de nombreuses fonctionnalités supplémentaires dans KeePass que vous pouvez explorer tout en l'essayant.
Si vous êtes un utilisateur de LastPass et que vous souhaitez exporter tous vos mots de passe de l'ancien vers KeePass, restez à l'écoute. Nous verrons ensuite comment vous pouvez importer et exporter des mots de passe vers et depuis LastPass vers KeePass. Continue de lire!
Dernière mise à jour le 03 février 2022
L'article ci-dessus peut contenir des liens d'affiliation qui aident à soutenir Guiding Tech. Cependant, cela n'affecte pas notre intégrité éditoriale. Le contenu reste impartial et authentique.


