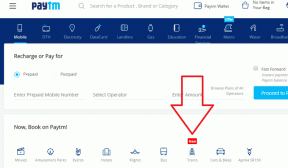Comment définir la limite de quota de disque et le niveau d'avertissement dans Windows 10
Divers / / November 28, 2021
Si vous avez plus d'un compte utilisateur, chaque utilisateur obtient son compte séparé mais la quantité de données qui ils peuvent stocker n'a aucune limitation, dans ce cas, les chances que les utilisateurs manquent de stockage sont très haute. Par conséquent, les quotas de disque peuvent être activés où l'administrateur peut facilement allouer la quantité d'espace que chaque utilisateur peut utiliser sur un volume NTFS spécifique.
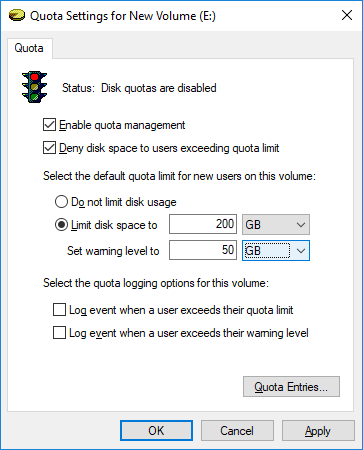
Lorsque le quota de disque est activé, vous pouvez éviter qu'un seul utilisateur puisse remplir le disque dur sans laisser d'espace pour les autres utilisateurs sur le PC. L'avantage de Disk Quota est que si un seul utilisateur a déjà utilisé son quota, l'administrateur peut allouer l'espace supplémentaire sur le lecteur à cet utilisateur particulier d'un autre utilisateur qui pourrait ne pas utiliser l'espace supplémentaire dans leur quota.
Les administrateurs peuvent également générer des rapports et utiliser le moniteur d'événements pour suivre les utilisations et les problèmes des quotas. De plus, les administrateurs peuvent configurer le système pour enregistrer un événement chaque fois que les utilisateurs sont proches de leur quota. Quoi qu'il en soit, sans perdre de temps, voyons comment définir la limite de quota de disque et le niveau d'avertissement dans Windows 10 à l'aide du didacticiel ci-dessous.
Contenu
- Comment définir la limite de quota de disque et le niveau d'avertissement dans Windows 10
- Méthode 1: définir la limite de quota de disque et le niveau d'avertissement pour les nouveaux utilisateurs sur un lecteur NTFS spécifique dans les propriétés du lecteur
- Méthode 2: définir la limite de quota de disque et le niveau d'avertissement dans Windows 10 pour des utilisateurs spécifiques dans les propriétés du lecteur
- Méthode 3: définir la limite de quota de disque par défaut et le niveau d'avertissement pour les utilisateurs de News sur tous les lecteurs NTFS dans l'éditeur de stratégie de groupe local
- Méthode 4: Définir la limite de quota de disque par défaut et le niveau d'avertissement pour les utilisateurs de News sur tous les lecteurs NTFS dans l'Éditeur du Registre
Comment définir la limite de quota de disque et le niveau d'avertissement dans Windows 10
Assurez-vous de créer un point de restauration juste au cas où quelque chose ne va pas.
Méthode 1: définir la limite de quota de disque et le niveau d'avertissement pour les nouveaux utilisateurs sur un lecteur NTFS spécifique dans les propriétés du lecteur
1.Pour suivre cette méthode, vous devez d'abord Activer le quota de disque pour le lecteur NTFS spécifique pour lequel vous souhaitez définir une limite de quota de disque
et niveau d'avertissement.
2. Appuyez sur la touche Windows + E pour ouvrir l'explorateur de fichiers, puis dans le menu de gauche, cliquez sur Ce PC.
3.Clic-droit sur le lecteur NTFS spécifique pour lequel vous souhaitez définir la limite de quota de disque pour et sélectionnez Propriétés.

4. Basculez vers le Onglet Quota puis cliquez sur "Afficher les paramètres de quota" bouton.

5.Assurez-vous que les éléments suivants sont déjà cochés :
Activer la gestion des quotas
Refuser l'espace disque aux utilisateurs dépassant la limite de quota

6.Maintenant, pour définir la limite de quota de disque, coche "Limiter l'espace disque à".
7.Définir la limite de quota et le niveau d'avertissement à ce que vous voulez sur ce lecteur et cliquez sur OK.
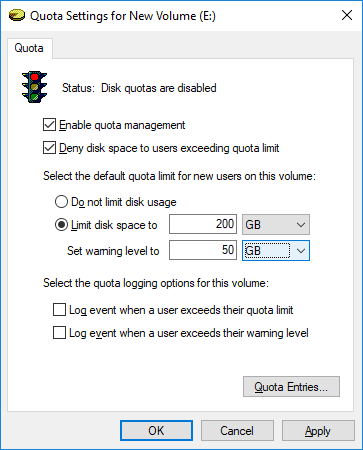
Noter: Par exemple, vous pouvez définir la limite de quota sur 200 Go et le niveau d'avertissement sur 100 ou 150 Go.
8.Si vous ne souhaitez pas définir de limite de quota de disque, il vous suffit de coche "Ne pas limiter l'utilisation du disque" et cliquez sur OK.
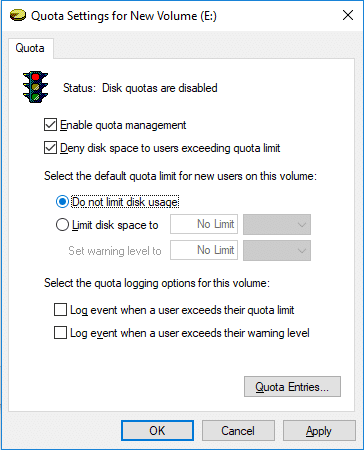
9. Fermez tout, puis redémarrez votre PC pour enregistrer les modifications.
Méthode 2: définir la limite de quota de disque et le niveau d'avertissement dans Windows 10 pour des utilisateurs spécifiques dans les propriétés du lecteur
1.Pour suivre cette méthode, vous devez d'abord Activez le quota de disque pour le lecteur NTFS spécifique.
2. Appuyez sur la touche Windows + E pour ouvrir l'explorateur de fichiers, puis dans le menu de gauche, cliquez sur Ce PC.
3.Clic-droit sur le spécifique lecteur NTFSe pour lequel vous souhaitez définir une limite de quota de disque et sélectionnez Propriétés.

4. Basculez vers l'onglet Quota puis cliquez sur "Afficher le paramètre de quotabouton "s".

5.Assurez-vous que les éléments suivants sont déjà cochés :
Activer la gestion des quotas
Refuser l'espace disque aux utilisateurs dépassant la limite de quota

6.Maintenant, cliquez sur "Entrées de quotas” bouton en bas.
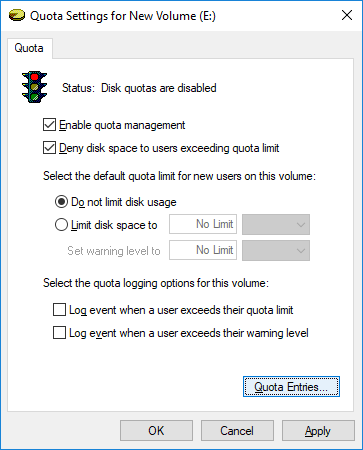
7.Maintenant à définir la limite de quota de disque et le niveau d'avertissement pour un utilisateur spécifique, double-cliquez sur le utilisateur sous le Fenêtre Entrées de quota.
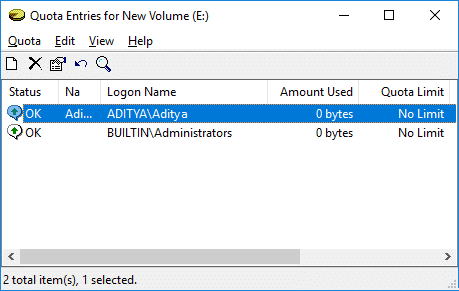
8. Maintenant, cochez "Limiter l'espace disque à” puis réglez le limite de quota et niveau d'avertissement à ce que vous voulez sur ce lecteur et cliquez sur OK.

Noter: Par exemple, vous pouvez définir la limite de quota sur 200 Go et le niveau d'avertissement sur 100 ou 150 Go. Si vous ne souhaitez pas définir de limite de quota, il vous suffit de coche “Ne pas limiter l'utilisation du disque" et cliquez sur OK.
9.Cliquez sur Appliquer puis sur OK.
10.Fermez tout puis redémarrez votre PC.
C'est Comment définir la limite de quota de disque et le niveau d'avertissement dans Windows 10 mais si vous utilisez Windows 10 Pro, Education ou Enterprise Edition, vous n'avez pas besoin de suivre cette longue méthode, vous pouvez utiliser l'éditeur de stratégie de groupe pour modifier facilement ces paramètres.
Méthode 3: définir la limite de quota de disque par défaut et le niveau d'avertissement pour les utilisateurs de News sur tous les lecteurs NTFS dans l'éditeur de stratégie de groupe local
Noter: Cette méthode ne fonctionnera pas pour Windows 10 Home Edition, cette méthode est uniquement pour Windows 10 Pro, Education et Enterprise Edition.
1.Appuyez sur la touche Windows + R puis tapez gpedit.msc et appuyez sur Entrée.

2. Accédez au chemin suivant :
Configuration de l'ordinateur\Modèles d'administration\Système\Quotas de disque
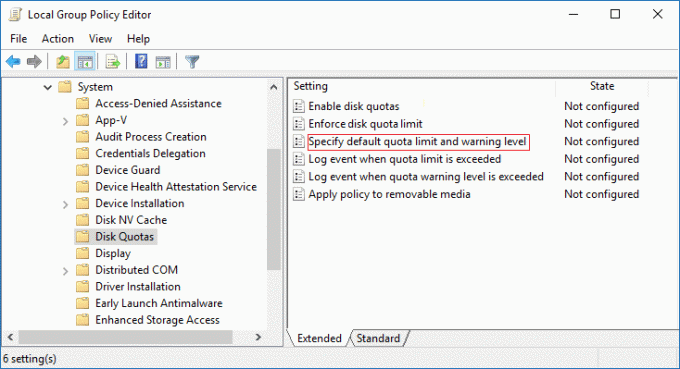
3. Assurez-vous de sélectionner Quotas de disque puis dans le volet droit de la fenêtre double-cliquez sur "Spécifiez la limite de quota par défaut et le niveau d'avertissement" politique.
4. Assurez-vous de cocher "Activée” puis sous Options définir la limite de quota par défaut et la valeur du niveau d'avertissement par défaut.

Noter: Si vous ne souhaitez pas définir la limite de quota de disque, il vous suffit de coche Non configuré ou désactivé.
5.Cliquez sur Appliquer puis sur OK.
Méthode 4: Définir la limite de quota de disque par défaut et le niveau d'avertissement pour les utilisateurs de News sur tous les lecteurs NTFS dans l'Éditeur du Registre
1.Appuyez sur la touche Windows + R puis tapez regedit et appuyez sur Entrée.

2. Accédez à la clé de registre suivante :
HKEY_LOCAL_MACHINE\SOFTWARE\Policies\Microsoft\Windows NT\DiskQuota

Noter: Si vous ne trouvez pas DiskQuota, faites un clic droit sur Windows NT puis sélectionnez Nouveau > Clé puis nommez cette clé comme Quota de disque.
3.Faites un clic droit sur DiskQuota puis sélectionnez Nouveau > DWORD (32 bits) Value puis nommez ce DWORD comme Limite et appuyez sur Entrée.

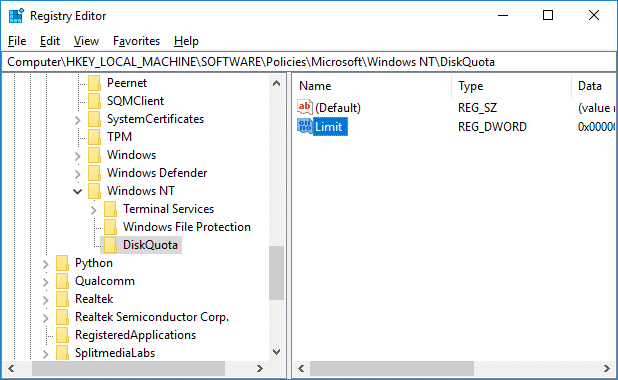
4.Maintenant, double-cliquez sur Limit DWORD puis sélectionnez Décimal sous Base et remplacez sa valeur par le nombre de Ko, Mo, Go, To ou EB que vous souhaitez définir pour une limite de quota par défaut et cliquez sur OK.
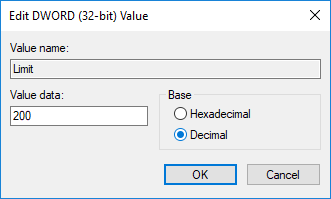
5. Encore une fois, faites un clic droit sur DiskQuota puis sélectionnez Nouveau > DWORD (32 bits) Value puis nommez ce DWORD comme Limiter les unités et appuyez sur Entrée.
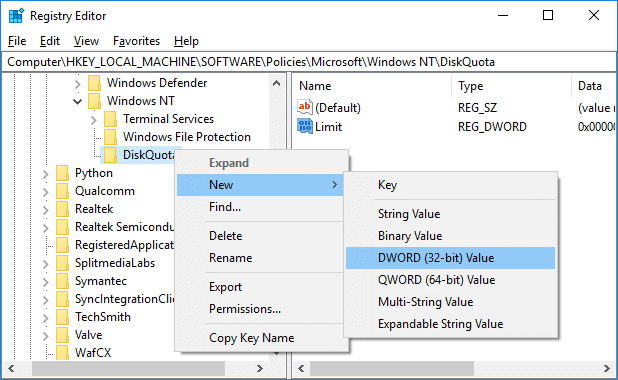
6.Double-cliquez sur LimitUnits DWORD puis sélectionnez Décimal sous Base et modifiez sa valeur dans le tableau ci-dessous pour avoir une limite de quota par défaut que vous définissez dans les étapes ci-dessus comme Ko, Mo, Go, To, PB ou EB, et cliquez sur OK.

| Valeur | Unité |
| 1 | Kilooctet (Ko) |
| 2 | Mégaoctet (Mo) |
| 3 | Gigaoctet (Go) |
| 4 | Téraoctet (To) |
| 5 | Pétaoctets (Po) |
| 6 | Exaoctets (EB) |
7.Cliquez avec le bouton droit sur Quota de disque puis sélectionnez Nouveau > DWORD (32 bits) Value puis nommez ce DWORD comme Seuil et appuyez sur Entrée.
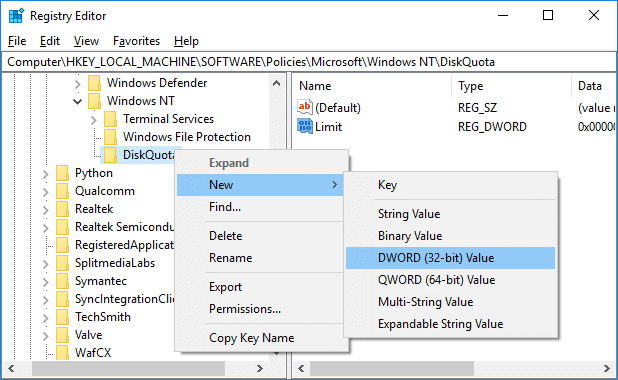
8.Double-cliquez sur Threshold DWORD puis sélectionnez Décimal sous Base et modifiez sa valeur en combien de Ko, Mo, Go, To ou EB vous souhaitez définir pour un niveau d'avertissement par défaut et cliquez sur OK.
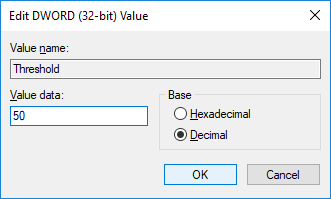
9. Encore une fois, faites un clic droit sur Quota de disque puis sélectionnez Nouveau > DWORD (32 bits) Value puis nommez ce DWORD comme Unités de seuil et appuyez sur Entrée.

10.Double-cliquez sur ThresholdUnits DWORD puis sélectionnez Décimal sous Base et modifiez sa valeur dans le tableau ci-dessous pour avoir le niveau d'avertissement par défaut que vous avez défini dans les étapes ci-dessus comme KB, MB, GB, TB, PB ou EB, et cliquez sur OK.
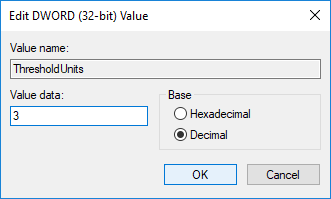
| Valeur | Unité |
| 1 | Kilooctet (Ko) |
| 2 | Mégaoctet (Mo) |
| 3 | Gigaoctet (Go) |
| 4 | Téraoctet (To) |
| 5 | Pétaoctets (Po) |
| 6 | Exaoctets (EB) |
11.À l'avenir, si vous devez Annuler la limite de quota de disque par défaut et le niveau d'avertissement pour les nouveaux utilisateurs sur tous les lecteurs NTFS puis cliquez simplement avec le bouton droit sur Clé de registre DiskQuota et sélectionnez Supprimer.
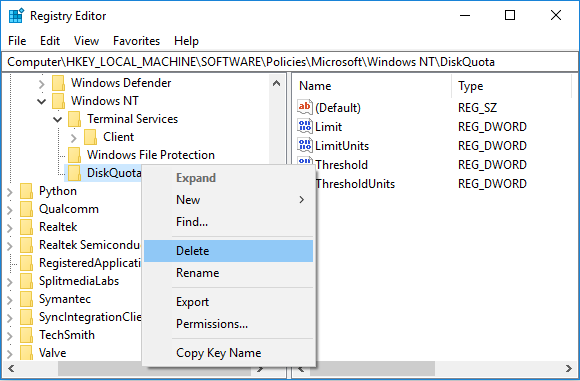
12.Appuyez sur la touche Windows + X puis sélectionnez Invite de commandes (administrateur) et tapez la commande suivante :
gpupdate /force
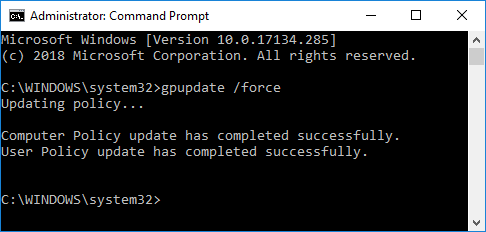
12.Une fois terminé, vous pouvez redémarrer votre PC pour enregistrer les modifications.
Conseillé:
- Comment formater un disque ou un lecteur sous Windows 10
- Convertir MBR en disque GPT sans perte de données dans Windows 10
- Comment convertir un disque GPT en disque MBR sous Windows 10
- Comment installer SAP IDES gratuit
Ça y est vous avez appris avec succès Comment définir la limite de quota de disque et le niveau d'avertissement dans Windows 10 mais si vous avez encore des questions concernant ce tutoriel, n'hésitez pas à les poser dans la section des commentaires.