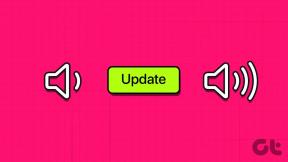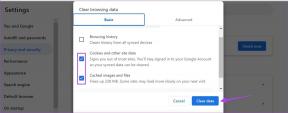7 outils de tueur pour améliorer votre expérience Windows 8
Divers / / February 11, 2022

Il semble que tout le battage médiatique autour de Windows 8 ait finalement commencé à s'estomper, et tandis que Microsoft a
vendu une tonne de licences
(pas de surprise là-bas), la nouvelle version de l'OS a également démarré
tirer la flak
beaucoup s'attendaient à ce qu'il attire en raison du passage majeur du bureau pur au bureau plus le jeu sur tablette.
Oui, Windows 8 a une courbe d'apprentissage abrupte et de nombreux utilisateurs se retrouveront probablement à désirer Windows 7 immédiatement après avoir effectué le changement. Pour eux, nous avons aujourd'hui des outils, des outils qui ramènent certaines fonctionnalités de Windows 7 en plus d'essayer d'améliorer l'expérience utilisateur globale de Windows 8 par d'autres moyens.
Bonne nouvelle: ces outils sont géniaux. Mauvaise nouvelle: tous ne sont pas gratuits. Vérifiez et choisissez.
1. Ramenez le menu Démarrer avec plus de fonctionnalités dans Windows 8
Microsoft a abandonné le menu Démarrer emblématique de Windows 8, et il est probable que vous le manquiez. Il n'y a pas de paramètre pour l'activer dans Windows 8, mais avec un tas de remplacements tiers comme Pokki, vous pouvez ramener la bonté à nouveau.
Aller à Pokki.com, attendez que le programme d'installation télécharge et installe Pokki. Aucun redémarrage n'est nécessaire après l'installation. Vous pouvez simplement appuyer sur le Clé Windows sur votre clavier pour lancer le menu Démarrer de Pokki au lieu de l'écran Metro. À partir de là, vous pouvez accéder à toutes les applications et tous les dossiers installés, ainsi que les rechercher tous à partir de la barre en haut.
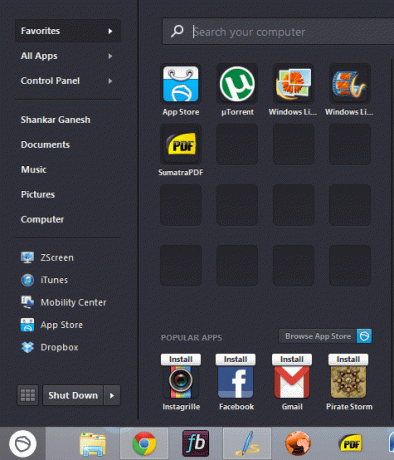
Pokki apporte bien plus qu'un simple menu de démarrage - il existe une boutique d'applications dédiée pour Pokki où vous pouvez télécharger des applications qui sont centrées sur le Web - ces applications sont livrées avec un support de notification, et vous pouvez télécharger l'application Gmail ou Facebook pour une expérience de première main. Donner un coup de feu. Si vous vous demandez comment vous devriez accéder à l'écran Metro après avoir installé Pokki, appuyez simplement sur la petite icône représentant les tuiles près du Fermer option dans le menu.
2. Ajouter plus d'éléments au menu masqué Win + X
Si vous ne le savez pas encore, il existe un menu caché dans Windows 8 qui vous permet d'accéder rapidement à l'invite de commande, à la gestion des disques et à d'autres fonctionnalités. Vous pouvez le lancer en appuyant sur le combo clavier Win + X. Vous pouvez également déplacer le curseur en bas à gauche de l'écran, attendre la vignette du métro, faire un clic droit et attendre que le menu Win+X apparaisse.
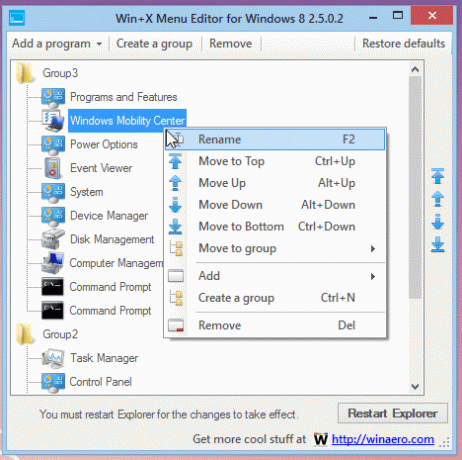
Il n'existe aucun moyen simple d'ajouter des éléments au menu Win + X dans Windows 8. Éditeur de menus Win+X vient à la rescousse cependant, vous permettant d'ajouter vos programmes préférés, tout en les regroupant en fonction de vos préférences. C'est un très petit utilitaire mais une fois que vous l'aurez compris, vous le trouverez vraiment indispensable.
3. Rendre les bordures de fenêtre laides plus petites
Les bordures de fenêtre sont différentes dans cette version de Windows - un peu plus épaisses et plus visibles que d'habitude. Il n'y a aucun moyen intégré de modifier la taille de ces bordures de fenêtre plutôt laides à partir des paramètres, et donc, Petites bordures de fenêtre est un utilitaire pratique à utiliser et à lancer qui le fait pour vous, en un clic.
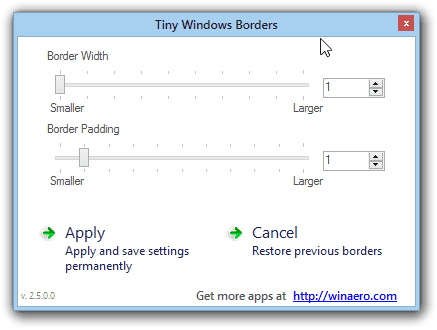
Après avoir téléchargé l'exe, exécutez-le pour voir un curseur qui vous permet d'ajuster la largeur de la bordure entre 1 px et 10 px. Alors qu'une version antérieure de l'utilitaire nécessitait une déconnexion pour que les modifications aient lieu, vous pouvez maintenant simplement cliquer sur Appliquer et regarder les bordures changer de taille immédiatement.
4. Personnaliser et faire pivoter les images d'arrière-plan de l'écran de verrouillage
Chameleon est une application disponible dans le Windows 8 Store (fais une recherche pour ça dans le Store) et c'est la version Windows 8 de notre grand vieux John's Background Switcher. Une fois installé, vous pouvez le régler sur télécharger des images depuis Bing, Flickr, Wikipédia ou La collection de photos du National Geographic. Vous pouvez également ajouter vos photos locales au mélange et améliorer le quotient d'intérêt de votre écran de verrouillage en quelques secondes.

Décor8 est un outil similaire qui vous permet de faire pivoter les arrière-plans et vous permet également de contrôler le nombre de tuiles dans l'écran de démarrage. En plus de cela, Decor8 vous permet de créer des schémas de couleurs pour Windows. Mais contrairement à Chameleon, il est proposé au prix de 5 $ par StarDock.
5. Ne revoyez plus jamais Metro avec RetroUI
Le nouvel écran de démarrage de Windows 8 avec toutes les applications Metro est cool et nouveau, mais il réduit certainement la productivité en raison de son interface utilisateur ludique centrée sur la consommation. RetroUI apporte une foule de fonctionnalités qui vous aident à éviter complètement le métro. Après avoir installé RetroUI, vous pouvez accéder directement au bureau habituel, en contournant l'écran de démarrage habituel. Comme Pokki, RetroUI ajoute un remplacement du menu de démarrage, mais il ne se marie pas vraiment bien avec le reste de Windows – le menu manque de finition d'interface utilisateur.
Cependant, si vous souhaitez exécuter des applications Metro, vous pouvez les exécuter dans une fenêtre du bureau classique. Et si les coins chauds vous dérangent de temps en temps, vous pouvez également les désactiver complètement. Il a cependant un prix, à partir de 4,95 $ pour la version grand public.
6. Récupérez "Gérer les réseaux sans fil" pour gérer la priorité Wi-Fi
Windows 8 gère automatiquement la priorité de vos réseaux sans fil. Si vous avez deux réseaux actifs et que vous choisissez l'un plutôt que l'autre, Windows note le changement et se connecte à celui que vous préférez, la prochaine fois. Dans Windows 7, vous pouvez définir manuellement la priorité à l'aide de l'option "Gérer les réseaux sans fil" dans le Panneau de configuration.
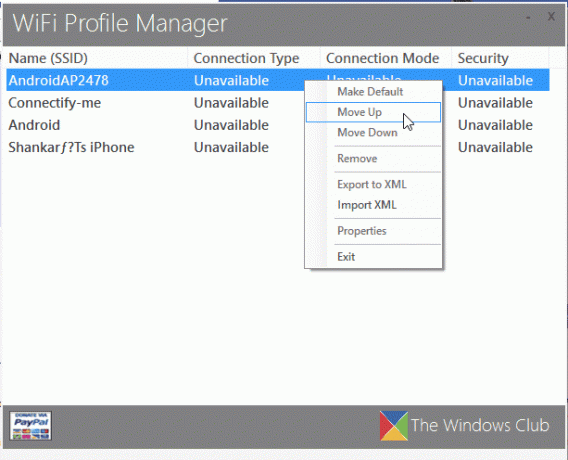
Comme il manque maintenant, vous pouvez utiliser ce tiers Gestionnaire de profils Wi-Fi pour Windows 8 qui remplace la préférence de connectivité sans fil intégrée apparemment intelligente de Windows 8. Après l'avoir installé, vous obtenez un tableau simple répertoriant tous les réseaux sans fil auxquels vous vous êtes connecté. Vous pouvez cliquer avec le bouton droit de la souris et choisir de déplacer les réseaux vers le haut/bas pour modifier la préférence. Aussi simple que cela.
Alors, lequel des 7 logiciels ci-dessus est susceptible d'améliorer considérablement votre expérience Windows 8 ?
L'article ci-dessus a été écrit à l'origine par Shankar Ganesh, un contributeur occasionnel de Guiding Tech, avec des contributions ajoutées par moi-même.
Crédit image du haut: jfingas
Dernière mise à jour le 03 février 2022
L'article ci-dessus peut contenir des liens d'affiliation qui aident à soutenir Guiding Tech. Cependant, cela n'affecte pas notre intégrité éditoriale. Le contenu reste impartial et authentique.