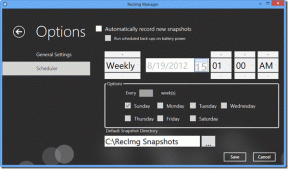Utilisez WinMerge pour comparer ou fusionner des fichiers, des dossiers dans Windows
Divers / / February 11, 2022
Ce n'est pas toujours une tâche facile de comparer des fichiers ou des dossiers et fusionner les différences. Si vous avez essayé de le faire manuellement dans le but de les faire se ressembler ou d'échanger certains éléments pour combiner leur contenu, vous savez à quel point c'est difficile.
Une telle exigence survient particulièrement lorsque vous avez un référentiel central partagé de fichiers et de dossiers qui ne cessent de changer. Et lorsque la situation exige que votre copie locale soit identique ou presque similaire.
Conseil rapide: Vous souhaiterez peut-être également apprendre à suivre les modifications et à collaborer sur les commentaires dans un document MS Word. Référez-vous à notre guider.
Revenons au sujet, WinFusion est un outil merveilleux pour Windows qui peut aider à comparer les différences et à les fusionner sur différents fichiers et dossiers. Voyons comment.
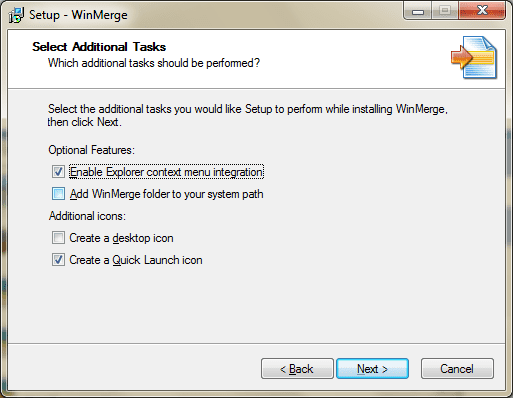
Étapes pour comparer et fusionner des fichiers
Lorsque vous démarrez, vous devez avoir deux fichiers à comparer. Vous pouvez également commencer par créer de nouveaux fichiers. Nous allons commencer par les fichiers existants et conclure plus tard sur la façon de faire de même avec les dossiers et sous-dossiers.
Étape 1: Lancez WinMerge et cliquez sur Déposer. Cliquez sur l'option pour Ouvert fichiers ou utiliser Ctrl+O comme un passage facile.

Étape 2: Dans la boîte de dialogue qui s'affiche, vous devez sélectionner un À gauche et un À droite déposer. Recherchez vos fichiers ou entrez les emplacements directs.

Étape 3: Lorsque les fichiers sont ouverts, vous verrez que les différences entre les deux fichiers sont souligné de différentes couleurs. Cela vous donne une approximation grossière.
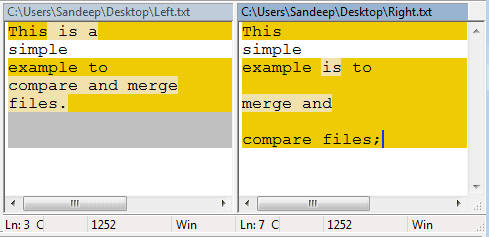
Avant d'aller à Étape 4 vous auriez besoin de connaître divers outils/icônes et ce qu'ils font. Comme le montre l'image (de gauche à droite), ils vous permettent de vérifier Différence dans la ligne actuelle, Différence suivante, Différence précédente, Première différence, Différence actuelle, Dernière Différence, Copier à droite, Copier à gauche, Copier à droite et avancer, Copier à gauche et avancer, Options, Tout à droite et Tout à gauche.

Ceux liés à la différence ont un sens évident pour montrer et mettre en évidence les différences (de différentes couleurs).
Étape 4: Lorsque la différence est mise en surbrillance, vous pouvez choisir de Droits d'auteur, Copier à gauche ou d'autres selon vos besoins. Cela peut prendre du temps en fonction de la structure des fichiers.
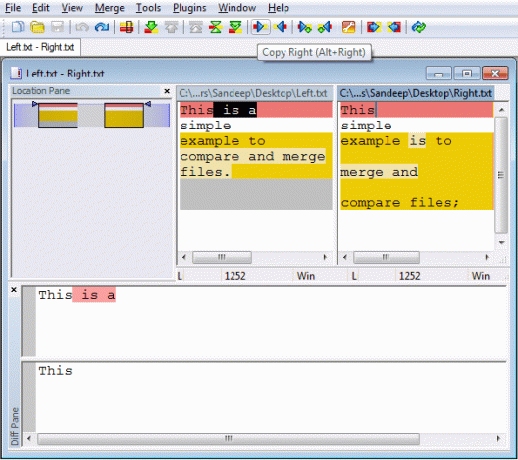
Enregistrez les fichiers lorsque vous avez terminé. Des copies de l'original seront enregistrées sous .bak fichiers au même emplacement. Alors ne craignez pas de gâcher quoi que ce soit.
Comparer et fusionner des dossiers
Les étapes et opérations de base restent les mêmes que ci-dessus. Cependant, lors de la sélection des dossiers initiaux, vous pouvez choisir d'inclure ou d'exclure sous-dossier Comparaison. Vous pouvez également postuler filtres sur les types de fichiers à comparer.

Les dossiers sont principalement comparés sur la base des dates de modification et de l'existence de fichiers et de sous-dossiers. Les différences sont indiquées par des icônes brisées, comme indiqué dans l'image ci-dessus. Pour fusionner, utilisez les outils comme précédemment.
Conclusion
Cet outil facilite grandement la comparaison et la fusion des activités. Imaginez faire tout cela manuellement sans aucune aide... effrayant et vraiment difficile, n'est-ce pas? L'outil est facile s'il est manipulé avec patience. Essaye le.
Dernière mise à jour le 02 février 2022
L'article ci-dessus peut contenir des liens d'affiliation qui aident à soutenir Guiding Tech. Cependant, cela n'affecte pas notre intégrité éditoriale. Le contenu reste impartial et authentique.