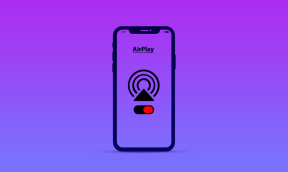Changer la lettre de lecteur dans Windows pour USB externe
Divers / / February 11, 2022
Avez-vous déjà eu une situation où vous avez branché votre clé USB et qu'elle n'est pas apparue dans la zone Poste de travail avec d'autres lecteurs. L'une des raisons derrière ce problème pourrait être la lettre de lecteur.

En fait, Windows attribue des lettres au lecteur lorsque vous le branchez sur l'ordinateur. Il est possible que Windows ait essayé d'attribuer la lettre déjà attribuée à un autre périphérique, ce qui a empêché le nouveau lecteur de s'afficher.
La meilleure solution à ce problème consiste à modifier manuellement la lettre de lecteur. Avant d'attribuer la lettre de lecteur, vous devez le savoir - vous ne pouvez pas modifier la lettre de lecteur du volume système ou du volume de démarrage. Ainsi, si Windows est installé sous le lecteur C, vous ne pouvez pas remplacer la lettre du lecteur C par une autre lettre.
De plus, comme de nombreux programmes MS-DOS et Microsoft Windows dépendent des lettres de lecteur, la modification de la lettre de lecteur peut entraîner la non-fonctionnalité de certains programmes. Soyez donc un peu prudent ici.
Voici le processus étape par étape pour changer la lettre de lecteur du lecteur USB externe (le processus est le même pour changer la lettre de lecteur de n'importe quel volume ou partition).
1. Cliquez sur le bouton "Démarrer". Taper l'ordinateur dans le champ de recherche. Cliquez sur "Gestion de l'ordinateur" qui vient à la suite de votre recherche.
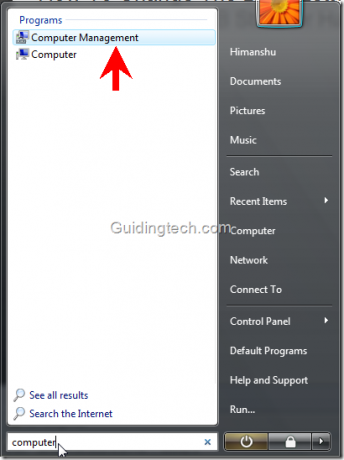
2. La fenêtre de gestion de l'ordinateur s'ouvrira. Dans le volet de gauche, cliquez sur "Gestion des disques". Il vous montrera tous les lecteurs de votre ordinateur, y compris les lecteurs externes (connectés à l'ordinateur). Dans mon cas, il affiche la clé USB Kingston et une lettre (G) lui est attribuée.
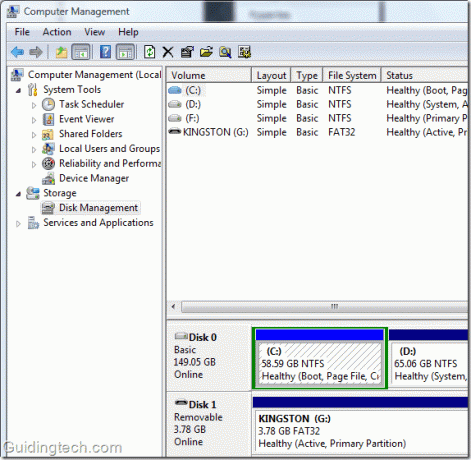
3. Vous pouvez modifier la lettre de lecteur de n'importe quelle partition ou clé USB en cliquant dessus avec le bouton droit de la souris et en sélectionnant "Modifier la lettre de lecteur et les chemins" dans le menu contextuel.

4. Cliquez sur le bouton "Modifier".

5. Cliquez maintenant sur le menu déroulant comme indiqué dans la figure ci-dessous. Vous pouvez attribuer n'importe laquelle des lettres données. Notez que la lettre "C, D, E" manque dans le menu déroulant. En effet, ces lettres sont déjà attribuées à d'autres partitions et lecteurs.

6. Maintenant, lorsque vous attribuez une autre lettre au lecteur, un message apparaît indiquant que certains programmes qui reposent sur des lettres de lecteur peuvent ne pas fonctionner correctement. Cliquez sur "Oui" pour continuer.
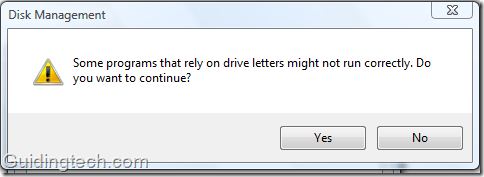
C'est ça. Nous avons fini.
Vous pouvez également utiliser la console de gestion de disque pour effectuer certaines activités importantes telles que création de partitions supplémentaires, formatage du disque, etc.
Avez-vous déjà changé la lettre du lecteur pour résoudre vos problèmes de lecteur USB? Partagez vos expériences dans les commentaires.
Dernière mise à jour le 05 février 2022
L'article ci-dessus peut contenir des liens d'affiliation qui aident à soutenir Guiding Tech. Cependant, cela n'affecte pas notre intégrité éditoriale. Le contenu reste impartial et authentique.