3 nouvelles fonctionnalités et modifications de Safari sur iOS 7
Divers / / February 11, 2022
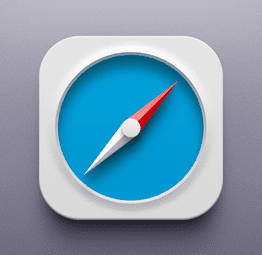
Avec le passage d'iOS 6 à iOS 7, Apple a apporté une série de modifications à son système d'exploitation mobile, y compris toutes ses applications natives. Safari en particulier a été l'une des applications qui a subi les changements les plus drastiques, dont certains que nous avons décrits
dans ce poste
.
Il y en a bien d'autres, cependant, ainsi que de nouvelles fonctionnalités encore peu connues des utilisateurs d'iOS 7.
Jetons un coup d'œil à quelques-uns d'entre eux.
1. Navigation privée
Avec Safari ouvert sur votre iPhone, appuyez sur le Afficher les pages icône en bas à droite de la fenêtre Safari. Ensuite, appuyez sur Privé en bas à gauche de la fenêtre.
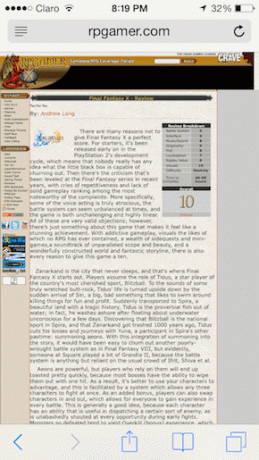

Safari vous montrera alors une invite vous permettant de choisir si vous souhaitez conserver tous vos onglets ouverts ou si vous préférez les supprimer. Choisissez une option, puis appuyez sur Fait pour activer la navigation privée. Vous saurez que la navigation privée est activée car les fenêtres de Safari seront désormais sombres.


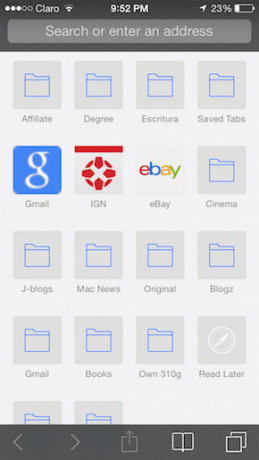
Astuce cool :
Vous pouvez utiliser l'invite que nous avons mentionnée ci-dessus pour fermer tous vos onglets Safari sur iOS 7 en même temps et sans le faire un par un.2. Utilisation de la liste de lecture de Safari
Le nouveau de Safari Liste de lecture vous permet d'enregistrer n'importe quel article que vous trouvez sur le Web pour une lecture ultérieure, tout comme d'autres services de lecture ultérieure, tels que Instapaper par exemple, à l'exception qu'il ne fonctionne pas en ligne.
Du côté positif cependant, le Liste de lecture La fonctionnalité de Safari synchronise vos articles enregistrés sur tous vos appareils. Vous pouvez ainsi enregistrer un site Web sur votre iPhone et le lire plus tard sur votre iPad ou votre Mac, par exemple.
Pour utiliser cette fonctionnalité sur votre appareil iOS 7, accédez à l'article/au site Web que vous souhaitez lire plus tard sur Safari, puis appuyez sur le Partager bouton en bas au centre de l'écran.
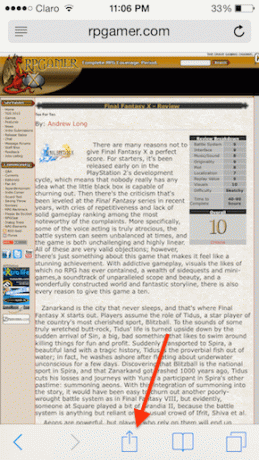
Parmi les options disponibles, appuyez sur le Ajouter à la liste de lecture bouton.
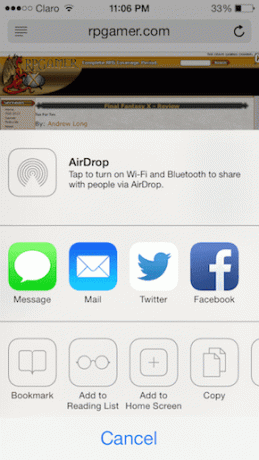
Maintenant, pour accéder à l'entrée que vous venez d'enregistrer, sur le même appareil iOS ou sur Safari sur votre Mac, ouvrez un nouvel onglet, puis appuyez/cliquez sur le Signets bouton. Ensuite, sélectionnez l'onglet central, qui est la liste de lecture. Vous y trouverez l'entrée/le site Web que vous venez d'enregistrer.

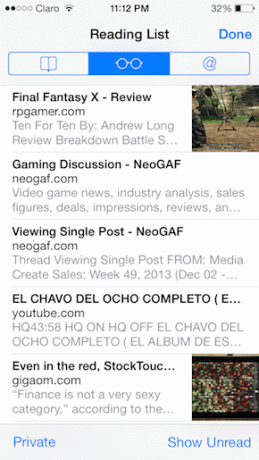
Astuce cool : Si vous parcourez un site Web sur Safari, vous remarquerez que les barres supérieure et inférieure disparaissent et réapparaissent si vous revenez en haut de la page. Cependant, vous pouvez également les ramener de n'importe où sur la page en appuyant simplement sur la barre supérieure mince où se trouve l'adresse Web.
3. Ne pas suivre
Safari sur iOS arbore désormais un Ne pas suivre fonctionnalité, qui est là pour vous aider à empêcher les sites d'analyse, réseaux sociaux et toute forme de service de suivi en ligne (comme ceux qui alimentent certaines publicités par exemple) de suivre votre activité de navigation de quelque manière que ce soit (tant qu'ils choisissent de respecter le cours de votre choix).
Pour activer cette fonction sur votre appareil iOS, ouvrez d'abord le Réglages app et faites défiler jusqu'à ce que vous trouviez Safari. Une fois que vous l'avez fait, appuyez dessus.
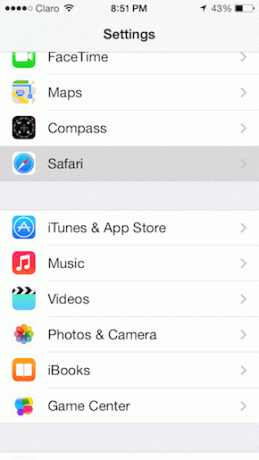
Sur la page suivante, faites défiler un peu et sous Confidentialité et sécurité tour AU la Ne pas suivre option.

Voilà, vous les avez. Bien que ces fonctionnalités/modifications ne soient pas trop difficiles à trouver, elles ne sont pas connues non plus et, comme vous pouvez le constater, elles peuvent être extrêmement utiles. Profitez!
Dernière mise à jour le 03 février 2022
L'article ci-dessus peut contenir des liens d'affiliation qui aident à soutenir Guiding Tech. Cependant, cela n'affecte pas notre intégrité éditoriale. Le contenu reste impartial et authentique.



