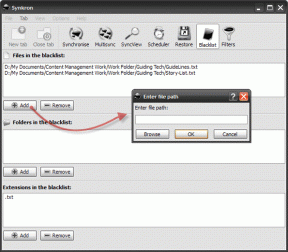Disque externe non reconnu? 3 solutions aux problèmes USB
Divers / / February 11, 2022
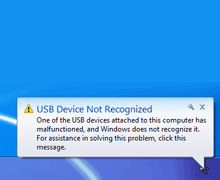
Cela pourrait être un
stylo lecteur
avec seulement 2 Go de données, ou votre iPod avec tout votre
recueil de musique
. Dieu nous en préserve, mais le message d'erreur qui clignote -
Clé USB non reconnue
– a tout le potentiel pour vous envoyer dans le mur.
Vous n'en avez pas besoin, malgré la frustration qui monte en vous. Il existe plusieurs correctifs pour le scénario ci-dessus. Cela peut être aussi simple que de brancher la clé USB sur le port USB de lecture au lieu du port avant, ou simplement de redémarrer l'ordinateur.
Regardons les trois communs:
La solution la plus simple que vous puissiez essayer
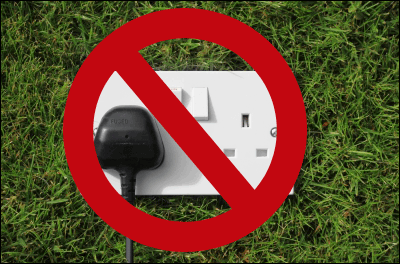
Débranchez votre ordinateur de l'alimentation électrique. Non… ne vous contentez pas de l'éteindre via le bouton d'alimentation, car la carte mère continue de tirer de l'énergie de la source d'alimentation. Alors, éteignez et débranchez du secteur. Attendez une minute ou deux, puis rallumez-le.
Le raisonnement est que tous les composants matériels sont sur la carte mère. La carte mère doit également être "redémarrée" pour recharger l'USB
Conducteurs à nouveau, et les fait fonctionner normalement. Si le problème concerne un ordinateur portable, retirez le batterie pendant quelques minutes avant de le rebrancher et de redémarrer Windows.Désinstaller le périphérique USB
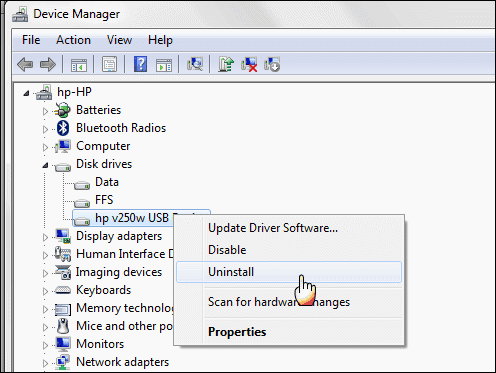
Si vous aviez installé le périphérique USB précédemment, l'erreur pourrait être le résultat d'un pilote de périphérique défectueux. Essayez de désinstaller le pilote et de le réinstaller à nouveau. Voici comment:
- Ouvrez le Gestionnaire de périphériques (Lancer la recherche - Taper Gestionnaire de périphériques).
- Développez la liste du matériel. Si le périphérique USB est un disque dur externe, cliquez sur Disques durs dans la liste du matériel.
- Faites un clic droit sur le périphérique USB avec l'erreur et cliquez sur Désinstaller.
- Une fois le lecteur désinstallé, débranchez le périphérique USB.
- Redémarrez puis reconnectez le périphérique USB. Le périphérique matériel devrait à nouveau s'installer automatiquement.
- Vérifiez si le périphérique USB est maintenant reconnu.
Réinstaller les contrôleurs USB
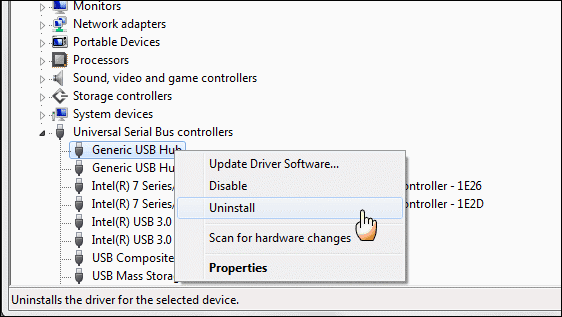
- Retirez tous les périphériques USB connectés. Depuis le Panneau de configuration, accédez à nouveau au Gestionnaire de périphériques comme expliqué ci-dessus.
- Développer la racine de Contrôleurs de bus série universels et recherchez un point d'exclamation contre l'un des pilotes. Cela montre un problème avec le pilote.
- Faites un clic droit sur le contrôleur USB problématique, cliquez sur Désinstaller puis cliquez d'accord. Vous pouvez suivre le même processus pour désinstaller les contrôleurs restants.
- Redémarrez votre ordinateur et Windows 7 réinstalle automatiquement tous les contrôleurs USB.
Je peux énumérer quelques autres solutions ici, mais il est préférable que je vous dirige vers Microsoft et ses pages de support.
Accédez au support Microsoft
Voici quelques ressources dans lesquelles vous pouvez puiser :
- Conseils pour résoudre les problèmes avec les périphériques USB
- Comment résoudre les problèmes de périphérique USB qui peuvent survenir après qu'un PC exécutant Windows 7 ou Windows Vista ait quitté le mode veille ou hibernation
- Mettre à jour un pilote pour le matériel qui ne fonctionne pas correctement
Les problèmes USB peuvent être aussi simples qu'un concentrateur USB qui manque d'alimentation ou aussi complexes qu'une erreur du BIOS. La bonne nouvelle est que vous pouvez les parcourir étape par étape et aller à la racine.
Crédit d'image: Photos numériques gratuites
Dernière mise à jour le 02 février 2022
L'article ci-dessus peut contenir des liens d'affiliation qui aident à soutenir Guiding Tech. Cependant, cela n'affecte pas notre intégrité éditoriale. Le contenu reste impartial et authentique.