Comment activer le bureau à distance dans Windows 8
Divers / / February 11, 2022
Bureau à distance a été l'une des fonctionnalités essentielles de Windows depuis l'époque de Windows XP, qui a été affinée avec les nouvelles versions. Bien que la fonctionnalité ne soit pas si populaire parmi les utilisateurs moyens et soit considérée comme une fonctionnalité plus professionnelle, c'est un outil agréable pour quiconque doit contrôler plusieurs ordinateurs sur un réseau simultanément ou même pour quelqu'un qui doit fournir une assistance technique à un ami ou à une famille éloignée et qui doit prendre le contrôle de son ordinateur.
Désormais, avec la prise en charge des tablettes dans Windows 8, l'utilisation de Remote Desktop est susceptible d'augmenter. Quiconque possède une tablette Windows peut se connecter à son ordinateur personnel ou professionnel depuis n'importe quel endroit à condition qu'il dispose d'une connexion Internet.
Donc, avant de nous plonger dans la façon dont nous pouvons créer une connexion Bureau à distance sur Windows 8, voyons d'abord comment nous pouvons activer la fonctionnalité pour autoriser une connexion entrante.
Activer le bureau à distance sur Windows 8
Étape 1: Ouvrez le panneau de configuration du bureau Windows 8 et cliquez sur Système et sécurité tout en affichant le Panneau de configuration en mode Catégorie. Dans Système et sécurité, cliquez sur Autoriser l'accès à distance sous Système pour ouvrir les Propriétés système.
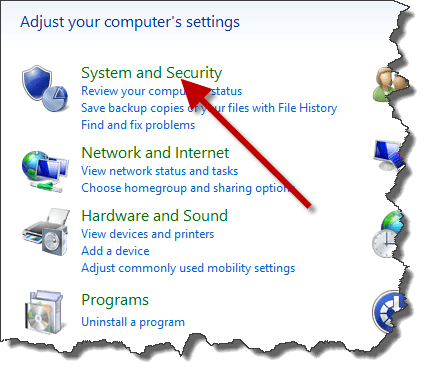

Si vous êtes à l'aise avec la Run box, tu peux courir SystemPropertiesRemote.exe commande pour ouvrir directement les propriétés système.
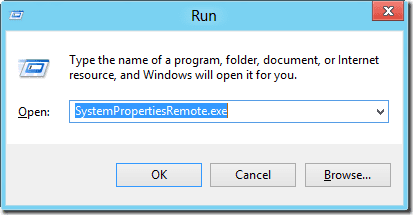
Étape 2: Accédez à l'onglet Remote dans les propriétés système, cochez le bouton radio Autoriser les connexions à distance à cet ordinateur et cliquez sur Bouton Appliquer.

Étape 3: Si vous utilisez votre ordinateur en mode d'économie d'énergie et que votre ordinateur passe en mode veille ou hibernation lorsqu'il n'est pas utilisé, Windows vous demandera de modifier la configuration dans les options d'alimentation de Windows. Cela vous assurera d'avoir une connectivité transparente au milieu d'une connexion à distance.
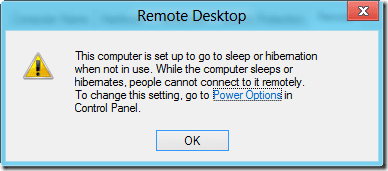
C'est tout, vous pouvez maintenant utiliser Remote Desktop depuis n'importe quel ordinateur pour vous connecter à votre appareil Windows 8.
Conclusion
C'est ainsi que vous pouvez activer le bureau à distance sur vos appareils Windows 8 pour autoriser une demande de connexion à distance entrante. Maintenant, consultez notre prochain article où nous vous montrons comment utiliser Windows 8 pour démarrer une connexion Bureau à distance à l'aide de l'application Windows 8 Metro. J'espère que ces deux articles vous aideront à travailler confortablement avec Remote Desktop dans Windows 8.
Dernière mise à jour le 03 février 2022
L'article ci-dessus peut contenir des liens d'affiliation qui aident à soutenir Guiding Tech. Cependant, cela n'affecte pas notre intégrité éditoriale. Le contenu reste impartial et authentique.



