Créer un bouton dans Excel ou Word pour appliquer plusieurs mises en forme
Divers / / February 11, 2022
Le formatage d'un document augmente définitivement son lisibilité et visibilité. Je suis sûr que vous mettez en évidence des morceaux de texte en appliquant différents types de formatage. Maintenant, permettez-moi de vous poser une question. À quelle fréquence devez-vous appliquer la mise en forme gras, italique et souligné (tout à la fois) au texte de votre document Word, PowerPoint ou Excel ?
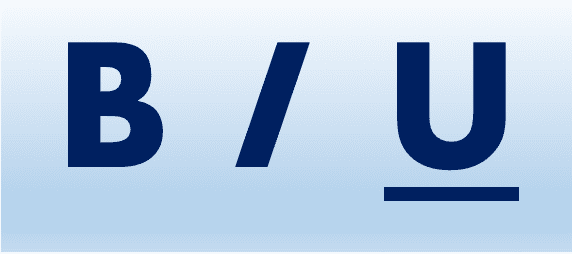
Si vous avez répondu "beaucoup", lisez la suite.
Nous allons vous aider à réduire ce processus en trois étapes à une seule. Trois étapes, n'est-ce pas? Soit vous cliquez sur les boutons B, je, tu ou utilisez les raccourcis clavier Ctrl + B, Ctrl + I, Ctrl + U.
Pas plus. Vous aurez un bouton à la fin de ce tutoriel qui fait les trois en un seul clic. Et ce n'est qu'un exemple, vous pouvez utiliser cette méthode pour créer plusieurs boutons de ce type pour un formatage répétitif.
L'idée est d'enregistrer une macro puis de l'affecter à un bouton. Le bouton peut être placé n'importe où dans le ruban ou la barre d'outils d'accès rapide. Je préfère ce dernier, comme celui montré dans le schéma ci-dessous.
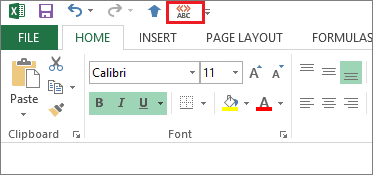
Noter: Ce tutoriel est basé sur Excel 2013. Les étapes et processus restent similaires sur Word 2013 et PowerPoint 2013; et quelque peu similaire sur les versions inférieures de la suite.
Enregistrer une macro
Étape 1: Aller vers Affichage -> Macros -> Enregistrer une macro.

Étape 2: Donnez un nom à votre macro, donnez-lui une description facultative et sélectionnez la portée. Cliquez ensuite sur d'accord.
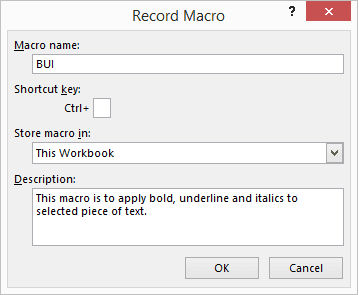
Si vous le souhaitez, vous pouvez lui attribuer un raccourci clavier. Personnellement, je saute cela pour ne pas finir par remplacer les raccourcis clavier par défaut.
Étape 3: Quoi que vous fassiez après avoir cliqué sur d'accord sera enregistré comme une séquence d'actions. Vérifiez donc les boutons B, I et U comme indiqué sur le schéma.
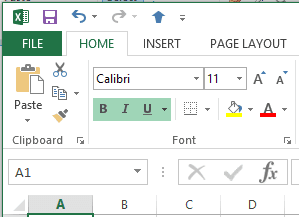
Il continue d'enregistrer jusqu'à ce que vous appuyiez sur le bouton d'arrêt placé sur la barre d'état. Cliquez sur l'icône d'arrêt lorsque vous avez terminé.
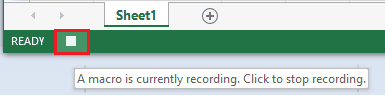
Attribuer un bouton
Étape 1: Aller vers Personnaliser la barre d'outils d'accès rapide -> Plus de commandes.
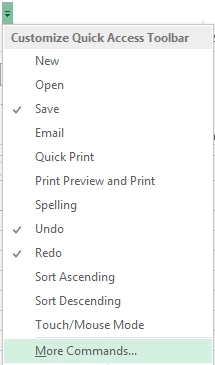
Étape 2: Dans le menu déroulant de gauche, choisissez Macros.

Étape 3: Sélectionnez la macro que vous avez créée, puis cliquez sur le Ajouter bouton. Cela devrait amener votre commande sur le côté droit.
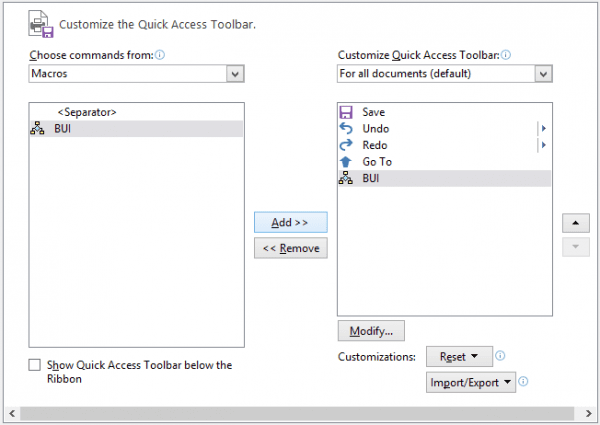
Étape 4: Pour faciliter l'identification, vous pouvez lui attribuer une icône de votre choix. Pour ce faire, sélectionnez la macro ajoutée (sur le côté droit) et cliquez sur le Modifier bouton. Attribuez ensuite une icône et appuyez sur d'accord pour quitter.
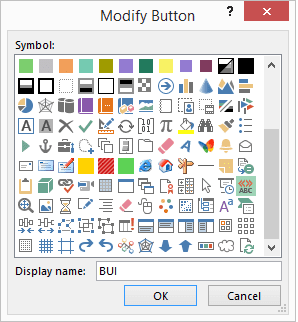
Utilisation du bouton macro
La prochaine fois que vous souhaitez appliquer le formatage gras, italique et souligné au texte sélectionné à la fois, il vous suffit de cliquer sur le bouton macro que vous avez créé.
Génial, trois étapes viennent d'être réduites à une !
Noter: Ce bouton est une activité à sens unique. Il peut appliquer la mise en forme mais cliquer à nouveau dessus en sélectionnant le texte auquel la mise en forme est appliquée ne pas défaire le formatage.
Conclusion
Si vous pensez que c'est cool et rapide, vous devriez créer quelques macros supplémentaires pour les tâches que vous effectuez fréquemment. Je suis sûr qu'ils vous aideront à gagner du temps de formatage. J'en ai créé beaucoup pour moi-même et je peux vous assurer qu'ils sont vraiment utiles.
Dernière mise à jour le 02 février 2022
L'article ci-dessus peut contenir des liens d'affiliation qui aident à soutenir Guiding Tech. Cependant, cela n'affecte pas notre intégrité éditoriale. Le contenu reste impartial et authentique.



