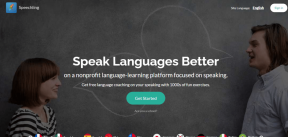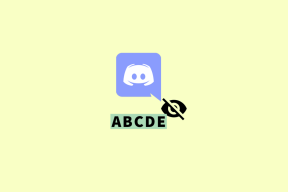Comment faire une image de silhouette avec Photoshop
Divers / / February 11, 2022
Les images de silhouette peuvent être très utiles pour différentes occasions. Par exemple, vous pouvez les utiliser pour créer une carte de vœux très élégante et minimale, pour donner une touche unique style à n'importe quelle page de votre site Web ou pour ajouter de la personnalité à votre profil Facebook, parmi beaucoup d'autres les usages.
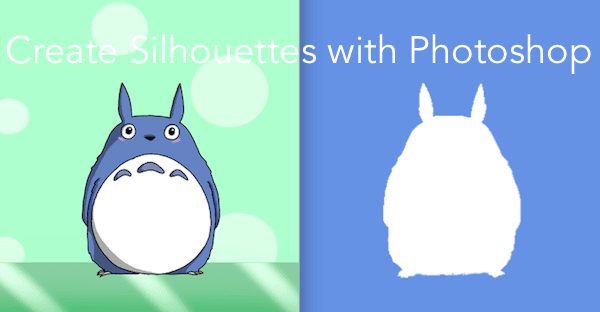
Dans cette entrée, vous apprendrez à créer facilement une image de silhouette à partir de l'une de vos photos ou images existantes à l'aide de Photoshop.
Commençons par les étapes nécessaires pour cela.
Étape 1: Tout d'abord, récupérez l'image ou la photo que vous souhaitez utiliser et ouvrez-la dans Photoshop.
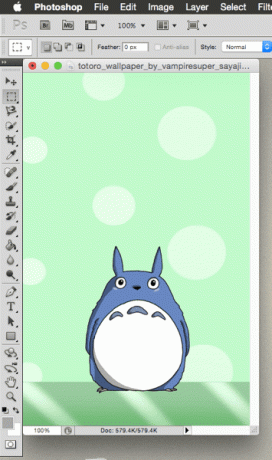
Si vous regardez en bas à droite de la fenêtre Photoshop, vous remarquerez le panneau Calques. Ici, l'image que nous venons d'ouvrir est nommée "Calque 0". Pour simplifier les choses dans ce tutoriel, renommons ce calque ‘Arrière-plan’ (il suffit de double-cliquer sur son nom pour le faire).
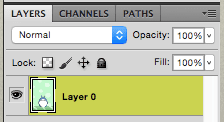
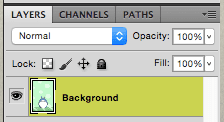
Étape 2: Ensuite, dirigez-vous vers le panneau d'outils sur la gauche et cliquez sur le
Outil de sélection rapide. Une fois sélectionné, ajustez sa taille à l'aide des crochets touches de votre clavier puis cliquez sur différentes zones de votre image pour sélectionner le sujet.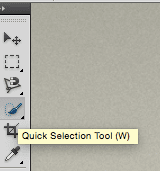
Assurez-vous de sélectionner toute la zone que vous souhaitez inclure dans la silhouette.
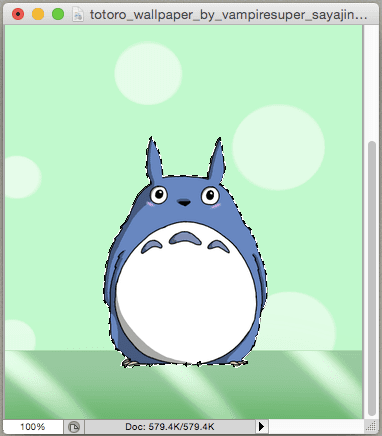
Astuce cool : Si vous sélectionnez accidentellement des zones que vous ne souhaitez pas utiliser, vous pouvez appuyer sur la Autre tout en utilisant cet outil pour supprimer à la place des zones de votre sélection (notez qu'il passe d'un signe plus à un signe moins lorsque vous le faites).
Étape 3: Ensuite, faites un clic droit sur la zone que vous venez de sélectionner et choisissez Calque via copie parmi les options disponibles.
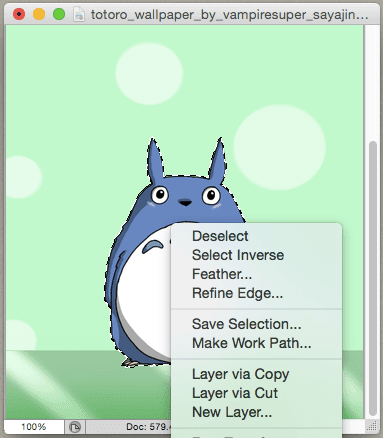
Cela crée un nouveau calque avec uniquement le sujet (Calque 1 dans cet exemple). Vous pouvez sélectionner/désélectionner l'autre calque dans le panneau Calques et voir votre sujet par lui-même.
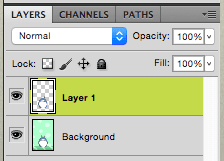
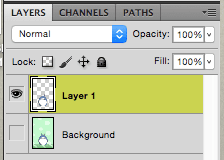
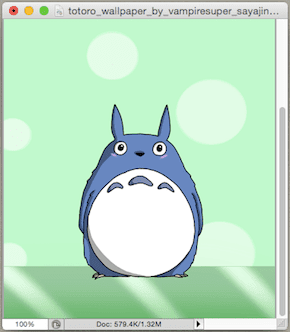
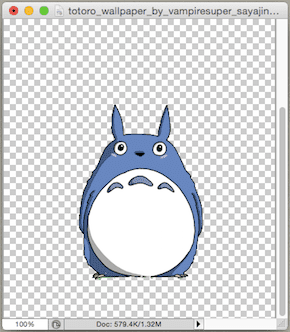
Si vous avez plus d'un objet que vous voulez sur votre silhouette, sélectionnez-le/les simplement et créez un nouveau calque pour chacun en utilisant le Calque via copie option.
Étape 4: Maintenant, avant de continuer, dirigez-vous vers le panneau d'outils sur la gauche et sélectionnez le couleur principale vous utiliserez pour le fond de votre silhouette.
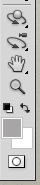
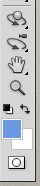
Ensuite, sélectionnez le Fond calque à nouveau sur le panneau des calques, puis appuyez sur Alt + Suppr sur votre clavier et l'arrière-plan de votre image prendra la couleur sélectionnée.
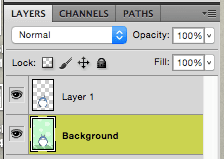

Étape 5 : Changeons maintenant la couleur du sujet en blanc pour créer la silhouette. Pour cela, sélectionnez le calque du sujet puis en dessous, cliquez sur le petit Créer un nouveau calque de réglage icône et sélectionnez Niveaux… pour ajouter une couche spéciale.
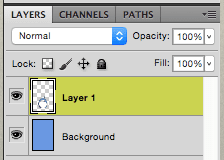
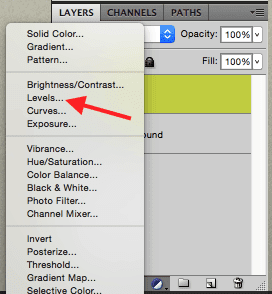
Ensuite, vous devez verrouiller ce nouveau calque sur votre calque "sujet" (calque 1) en sélectionnant ce nouveau calque et en cliquant sur sur le bouton au-dessus (illustré ci-dessous) afin que toutes les modifications apportées à ce nouveau calque n'affectent que votre "sujet" couche.
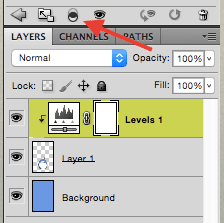
Étape 6 : Maintenant, sur l'outil de type graphique, cliquez sur le curseur blanc et faites-le glisser jusqu'au côté opposé jusqu'à ce que votre image soit complètement blanche (ou n'importe quelle nuance que vous voulez).
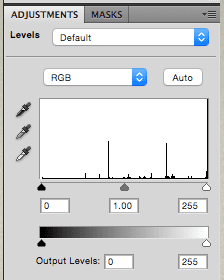
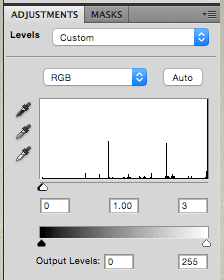
Faites de même pour tout autre calque d'objet que vous avez.
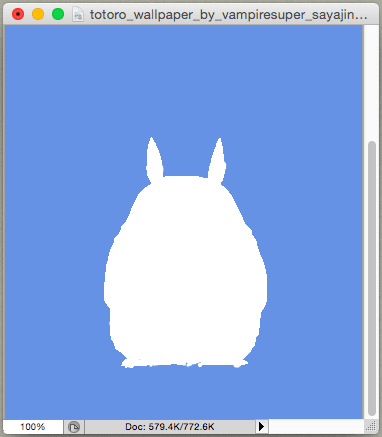
Vous avez maintenant votre silhouette presque prête. Faisons donc quelques retouches finales afin de le terminer enfin.
Retouches finales de base
Avant d'enregistrer votre image de silhouette finale, vous pouvez la peaufiner un peu en vous débarrassant de toutes les petites imperfections autour de ses bords. Pour ce faire, sélectionnez le La gomme outil (vous pouvez également utiliser les crochets pour agrandir ou réduire sa taille).

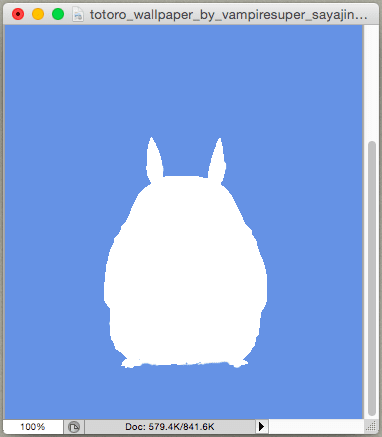
Une fois cela fait, enregistrez votre image dans votre format préféré.
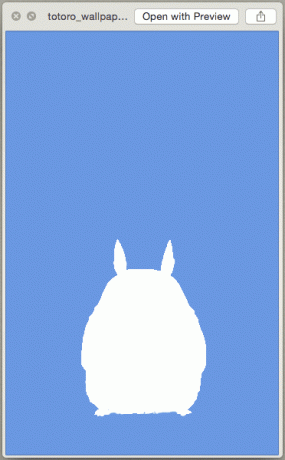
Profitez de votre silhouette nouvellement créée!
Dernière mise à jour le 02 février 2022
L'article ci-dessus peut contenir des liens d'affiliation qui aident à soutenir Guiding Tech. Cependant, cela n'affecte pas notre intégrité éditoriale. Le contenu reste impartial et authentique.