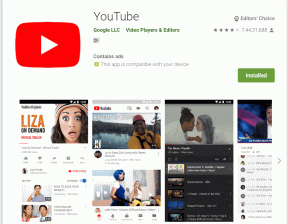5 façons de tester le matériel de votre PC neuf ou d'occasion
Divers / / February 11, 2022
Avant d'acheter un PC, vous consultez chaque magasin et chaque offre en ligne pour trouver le meilleur prix. S'il n'est pas neuf, un PC d'occasion d'un ami ou d'un collègue peut offrir le meilleur rapport qualité-prix. Mais vérifiez-vous soigneusement chacun de ses composants avant de l'acheter ?

Dans l'excitation d'acquérir un nouveau PC, la plupart des gens oublient souvent de vérifier si leur futur PC est fonctionne parfaitement, et regrettent souvent par la suite quand quelque chose fonctionne mal ou ne fonctionne pas comme attendu. Oui, les PC sont généralement couverts par la garantie, mais il est difficile de les remettre pour réparation ou remplacement car cela prend beaucoup de temps. De plus, un PC d'occasion peut même ne pas avoir de garantie. Il vaut donc mieux prévenir que guérir.
Cet article répertorie les applications et outils importants que vous pouvez utiliser pour vérifier certains des composants matériels vitaux de votre PC neuf/d'occasion.
1. Vérification de l'écran pour les pixels morts
L'écran sur lequel vous lisez ce texte est composé de très petits pixels, qui affichent trois couleurs de base: rouge, vert et bleu. Parfois, un ou plusieurs de ces pixels peuvent mal fonctionner, les obligeant à n'afficher qu'une seule couleur ou à ne pas s'allumer du tout.

Pour vérifier si l'écran de votre PC a des pixels défectueux, vous pouvez utiliser les outils en ligne Test des pixels morts ou VérifierPixels, ou faites le même test hors ligne en utilisant cette. Ces tests affichent diverses pages colorées qui vous permettent de repérer facilement un pixel mort. Il est conseillé d'exécuter ces tests en plein écran, ce qui peut être fait par en appuyant sur F11 dans n'importe quel navigateur.
2. Vérification du clavier
Beaucoup de gens ne considèrent pas le clavier comme un composant vital de leur PC, mais c'est une partie très importante car il est utilisé dans presque toutes les tâches. La vérification du clavier devient encore plus importante pour les utilisateurs d'ordinateurs portables car ils doivent envoyer tout l'ordinateur portable en réparation.
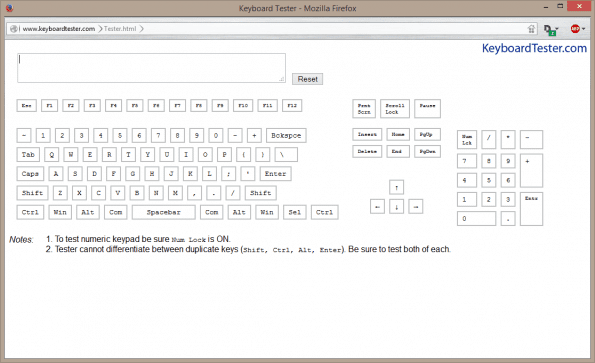
Vous pouvez vérifier si chaque touche de votre clavier fonctionne en utilisant l'outil en ligne ClavierTesteur ou en utilisant un outil hors ligne tel que cette.
3. Vérification de la santé du disque dur/SSD
UNE Disque dur ou SSD contient le système d'exploitation et tous ces précieux épisodes de Breaking Bad, il devient donc absolument important que le disque dur/SSD soit à 100 % en bonne santé. Non, je ne fais aucune référence de jeu vidéo; les performances et la fiabilité des disques de stockage sont en effet mesurées en pourcentages de « santé ».
C'est également un sujet de préoccupation, en particulier pour un PC d'occasion, car vous n'êtes pas initialement au courant de l'état du lecteur. Il existe des outils distincts disponibles pour vérifier la santé du disque dur et du SSD. Pour les disques durs, vous pouvez utiliser HDSentitel.

Tous les lecteurs connectés au PC sont répertoriés à gauche. Ici, le principal paramètre à rechercher est évidemment Santé. HDSenitel explique également la signification des pourcentages de santé et les mesures probables à prendre. Donc, pour quelques secteurs défectueux et quelques erreurs d'E/S, vous ne devriez pas jeter votre disque.
Chaque fabricant décide du nombre de secteurs défectueux qui qualifie un disque pour le remplacement et ils peuvent vous demander de vérifier à l'aide de leur outil propriétaire. Consultez le site Web du fabricant de votre disque dur pour connaître sa politique et ses outils.
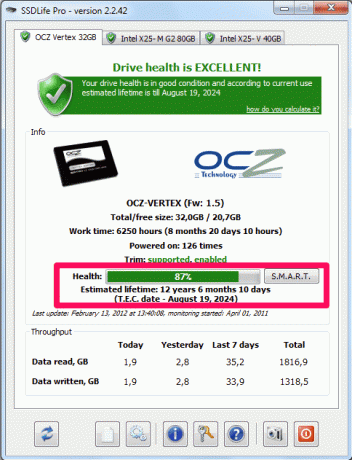
Pour les SSD il existe une application dédiée, bien nommée SSDlife, qui indique également la santé en pourcentage et la durée de vie prévue du SSD. Comme pour les disques durs, des secteurs défectueux peuvent également se produire dans les SSD et la politique de remplacement dépend à nouveau de chaque fabricant.
4. Vérification du CPU et du GPU
Le CPU et le GPU sont les composants principaux qui effectuent tout le traitement principal, ce qui vous permet d'utiliser MS Office ou de jouer à Candy Crush. Il faut donc que ces deux composants soient en parfait état. Pour tester les deux, nous utilisons Furmark.
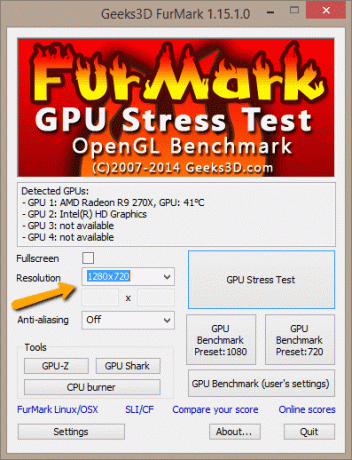
Pour les tests sur des PC bas de gamme sans GPU dédié, réglez la résolution sur 1280×720 et pour les PC moyens à haut de gamme dotés d'une carte graphique dédiée, résolution de 1280×720 à 1920×1080 (pleine HD) peut être mis en place. Si pendant l'exécution du test, votre écran scintille ou se déforme soudainement, c'est probablement un signe de problèmes dans le GPU.
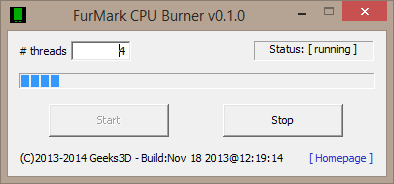
Pour tester le processeur, ouvrez Brûleur de processeur et sélectionnez STarte pour lancer le test. Ici aussi, un arrêt soudain, un scintillement ou le blocage complet du PC indique soit un défaut matériel, soit un refroidissement inefficace.
Noter: Veillez à ne pas exécuter les tests ci-dessus pendant une durée très longue car cela peut provoquer un arrêt thermique du PC en raison d'une surchauffe.
5. Vérification de la RAM
RAM: le seul composant qui est recommandé pour augmenter les performances de votre PC. Si vous avez visité downloadfreeram.com après avoir lu la ligne précédente, vous ne devriez probablement pas continuer le test. Je plaisante - de toute façon, des erreurs dans la RAM peuvent entraîner l'écran bleu de la mort (BSOD) ou des problèmes de démarrage. Le test de vérification de la RAM s'appelle Memtest86+ (les utilisateurs de Linux le savent peut-être déjà).

Mais ce test n'est pas aussi simple à réaliser que les autres. Vous devrez créer un support de démarrage (USB ou CD), car le test ne peut être effectué qu'au démarrage et prend au moins 30 minutes. Les utilisateurs moins férus de technologie peuvent ignorer le test s'ils le préfèrent, car la RAM est également l'un des composants les moins sujets aux pannes. Cependant, si vous souhaitez l'exécuter, rendez-vous sur Memtest86+ pour lire les instructions.
Conclusion
Outre ces tests, vous devez également vérifier les ports USB, les prises casque et microphone, ainsi que tous les autres ports tels que DVI, HDMI et Ethernet si vous disposez des appareils et câbles appropriés.
Le personnel du magasin ou le propriétaire peut parfois refuser de vous laisser installer de nouvelles applications sur un PC avant l'achat, mais vous devriez essayer de leur expliquer calmement qu'il vaut mieux prévenir que guérir. Un voyage au centre de service et avoir à faire face aux procédures de remplacement est plus fastidieux que d'effectuer quelques tests.
Vous êtes maintenant armé et prêt à sélectionner un appareil sain et sain. Bonne chance avec votre PC neuf ou d'occasion !
Dernière mise à jour le 02 février 2022
L'article ci-dessus peut contenir des liens d'affiliation qui aident à soutenir Guiding Tech. Cependant, cela n'affecte pas notre intégrité éditoriale. Le contenu reste impartial et authentique.