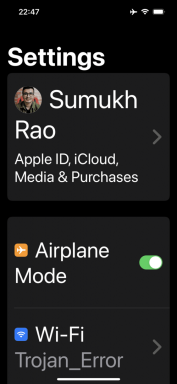Obtenir le filtre de contenu Web dans le contrôle parental de Windows 7
Divers / / February 11, 2022
Nous avons publié un guide détaillé des contrôles parentaux récemment. Si vous jetez un coup d'œil à la fonction de contrôle parental de Windows 7, vous remarquerez qu'elle n'a pas de filtre de contenu Web et de rapports d'activité qui sont présents dans certaines éditions de Vista.
Si vous voulez un filtre de contenu Web sur votre PC Windows 7, vous devez installer Sécurité familiale Windows Live. Ce guide vous explique comment procéder.
Configurer la sécurité familiale de Windows Live
Windows Live Family Safety est un outil gratuit de Microsoft qui vous permet de configurer un filtre Web et de surveiller l'activité de vos enfants sur Internet à l'aide de quelques paramètres.
Voici les étapes.
Tout d'abord télécharger et installer Sécurité familiale Windows Live sur ton ordinateur. Ouvrez-le et vous obtiendrez un écran comme indiqué dans la capture d'écran ci-dessous. Entrez maintenant vos identifiants de connexion Hotmail / Windows Live (si vous n'avez pas d'identifiant Windows Live, cliquez sur le lien d'inscription et créez-en un).
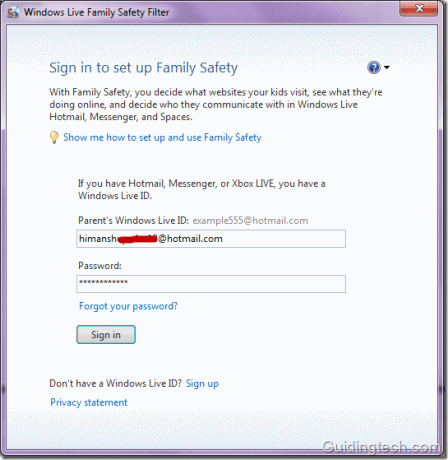
Après une connexion réussie, il vous montrera tous les comptes d'utilisateurs. Sélectionnez le compte que vous souhaitez surveiller en cochant la case à côté de celui-ci. Cliquez sur le bouton "Enregistrer".
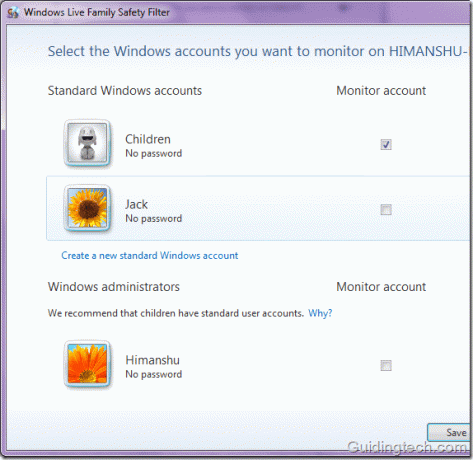
Une fenêtre de configuration apparaîtra.

À l'étape suivante, cliquez sur le lien familysafety.live.com indiqué en bas. Il vous redirigera vers la page de sécurité familiale de votre compte en direct sur le navigateur Internet Explorer.
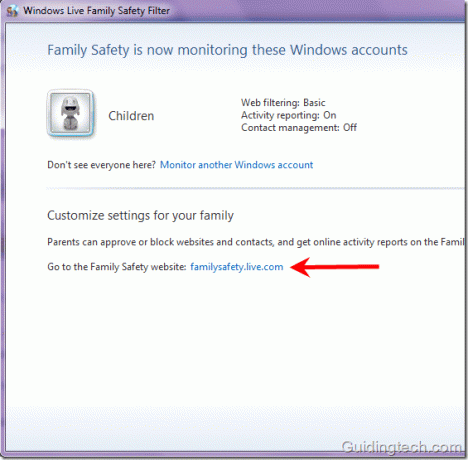
Afficher le rapport d'activité
Sur la page de sécurité familiale qui s'ouvre dans votre navigateur, vous pouvez cliquer sur "Afficher le rapport d'activité" pour afficher toutes les activités de votre enfant.

Ci-dessous, la capture d'écran des rapports d'activité. Vous pouvez définir les dates entre lesquelles vous souhaitez voir les activités et cliquer sur le bouton "Afficher l'activité". Tous les rapports sont divisés en trois onglets - "Activité Web, Autre activité Internet et activité informatique (non affichée dans la capture d'écran)". Il montre également les programmes utilisés par vos enfants entre des dates données.
Sur la gauche, vous pouvez trouver différents onglets. Noter la Onglet Filtrage Web dans le volet de gauche. Cliquez dessus pour configurer le filtre Web.
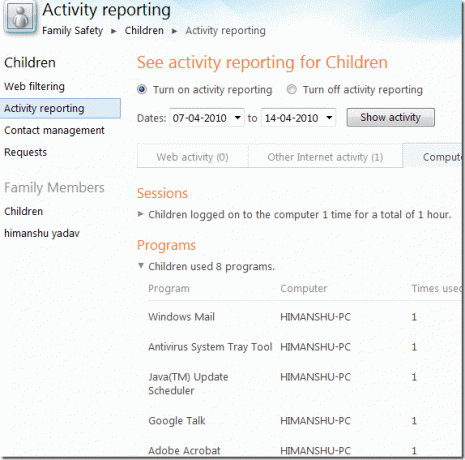
Filtrage Web
Vous pouvez filtrer les sites Web par classement (strict, basique et personnalisé). Ces évaluations sont produites par l'équipe de Family Safety qui examine des milliers de sites Web et leur attribue des catégories.
Si vous souhaitez que votre enfant ne parcoure pas le contenu pour adultes, vous pouvez choisir la catégorie "Basique". Vous pouvez également choisir la catégorie personnalisée et appliquer le filtre en cochant diverses options données.
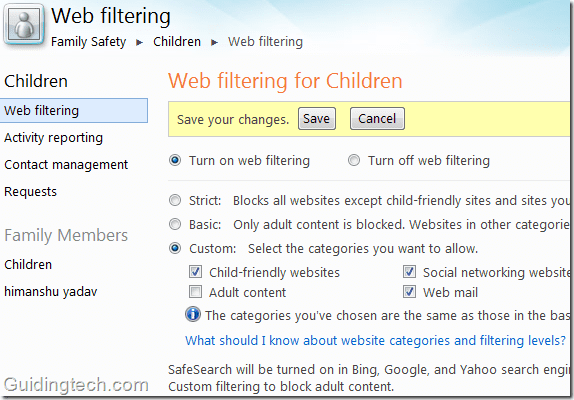
Comment autoriser ou bloquer un site Web particulier
Vous pouvez également définir des préférences pour autoriser ou bloquer des sites Web particuliers.
Tapez l'adresse du site dans la case indiquée et cliquez sur le bouton "Autoriser" ou "Bloquer" donné à côté. Il y a aussi une case qui dit "Autoriser les enfants à télécharger des fichiers en ligne". Cela pourrait être utilisé pour interdire à votre enfant de télécharger des fichiers depuis Internet.
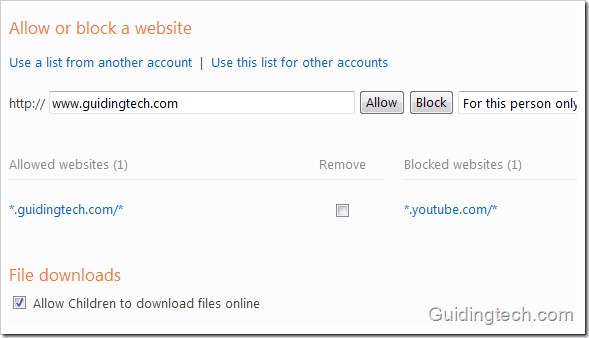
C'est ainsi que vous configurez Windows Live Family Safety pour ajouter une couche supplémentaire de surveillance aux contrôles parentaux dans Windows 7. Ce n'est cependant pas une solution infaillible et il existe des moyens de la contourner. Cependant, si votre enfant n'est pas très calé en informatique (très peu probable 🙂 ), c'est un très bon moyen de contrôler ses activités sur Internet.
Dernière mise à jour le 02 février 2022
L'article ci-dessus peut contenir des liens d'affiliation qui aident à soutenir Guiding Tech. Cependant, cela n'affecte pas notre intégrité éditoriale. Le contenu reste impartial et authentique.